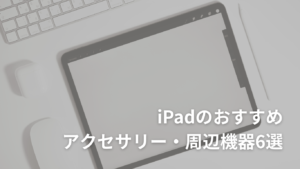iPad勉強の必需品と言えば、アプリGoodNotes6。
ApplePencilと合わせて利用することで、紙のノートを使っているような感覚でデジタルノートを作ることができます。
今回は、そんなGoodNotes6をより使いこなす・GoodNotes6がより使いやすくなる裏ワザを5つお伝えします!
- ページめくりを縦スクロールに
- ステータスバーを消して画面拡張
- なげなわツールでもっと便利に
- スタンプで問題演習を快適に
- ノート同士でSplit View

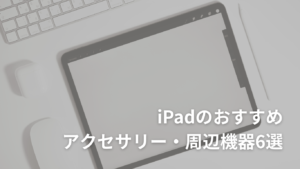
GoodNotes6をより使いこなす裏ワザ5選
ページめくりを縦スクロールに
GoodNotesのページめくりはデフォルトでは横スクロールになっています。
しかし、横スクロールでは1ページずつページをめくっていく必要があり、
- 一気に複数ページめくりたいとき・複数ページの内容をざっと確認したいときに使いづらい
- ページ下部に文字を書きづらい
といった難点があります。
そこでおすすめなのが、ページめくりを縦にすること!
縦方向のスクロールにすることで一気にページをめくることができますし、下の画像のようにページ位置を調整してページ下部にも楽に文字を書けるようになります。
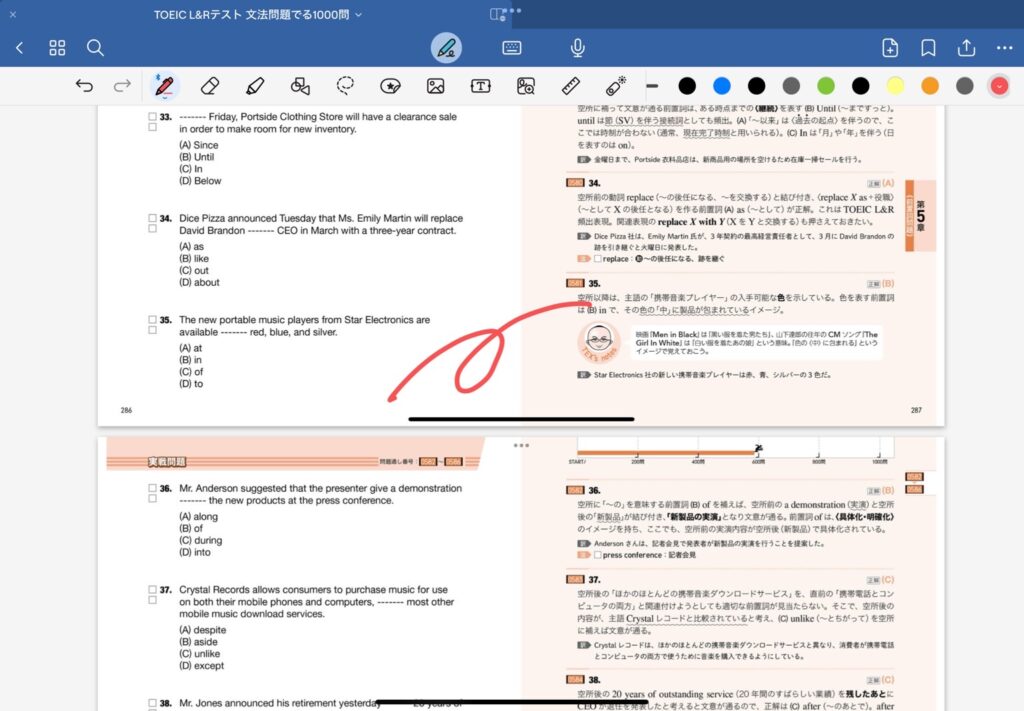
設定方法
①「GoodNotes」アプリを開き、右上の歯車マークをタップし、「設定」を選択
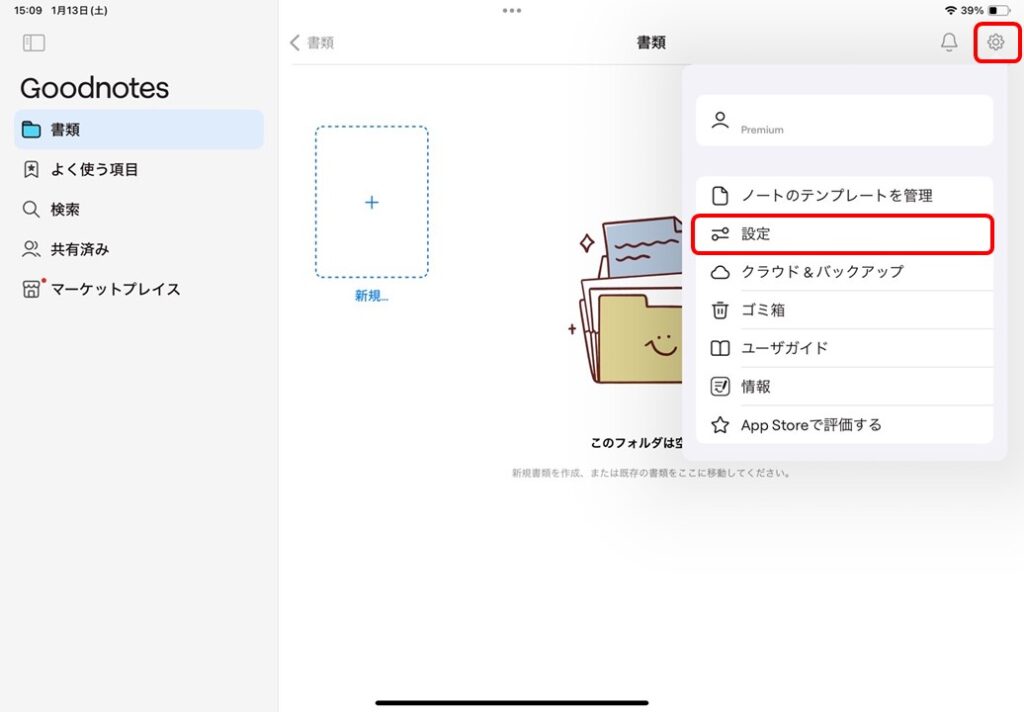
②「書類編集」を選択
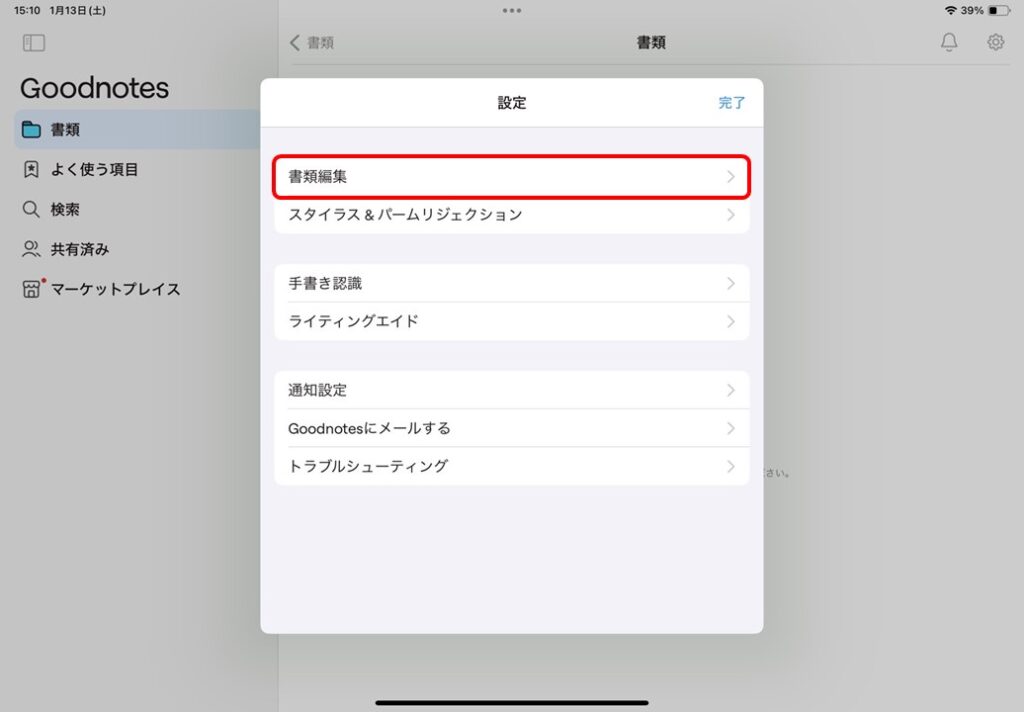
③「スクロールの方向」をタップ
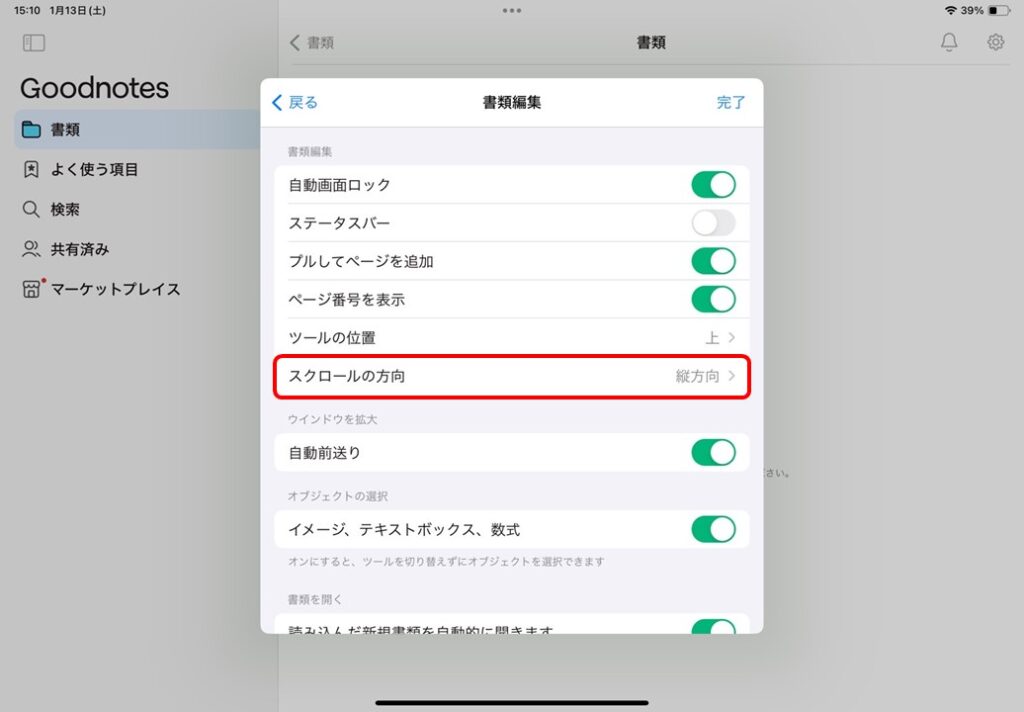
④「縦方向」を選択
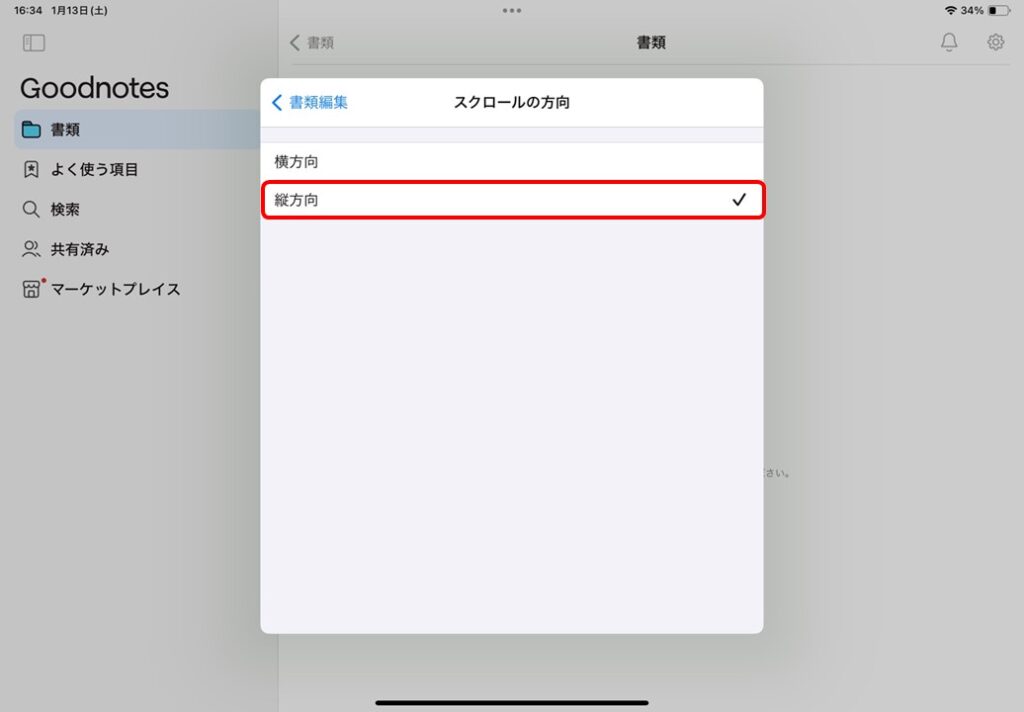
これで縦スクロールになりました!
元に戻したいときは、同様の手順で「横方向」を選択すればOKです。
ステータスバーを消して画面拡張
ノートに書き込みをするとき、ノート部分はより大きい方が書きやすいですよね?
少しでも作業スペースを広げるための方法として、画面上部の時刻や日時を表示している「ステータスバー」を非表示にすることがあげられます。
「少しの差じゃん」と思うかもしれませんが、いざ使ってみると意外と違いを感じますよ!
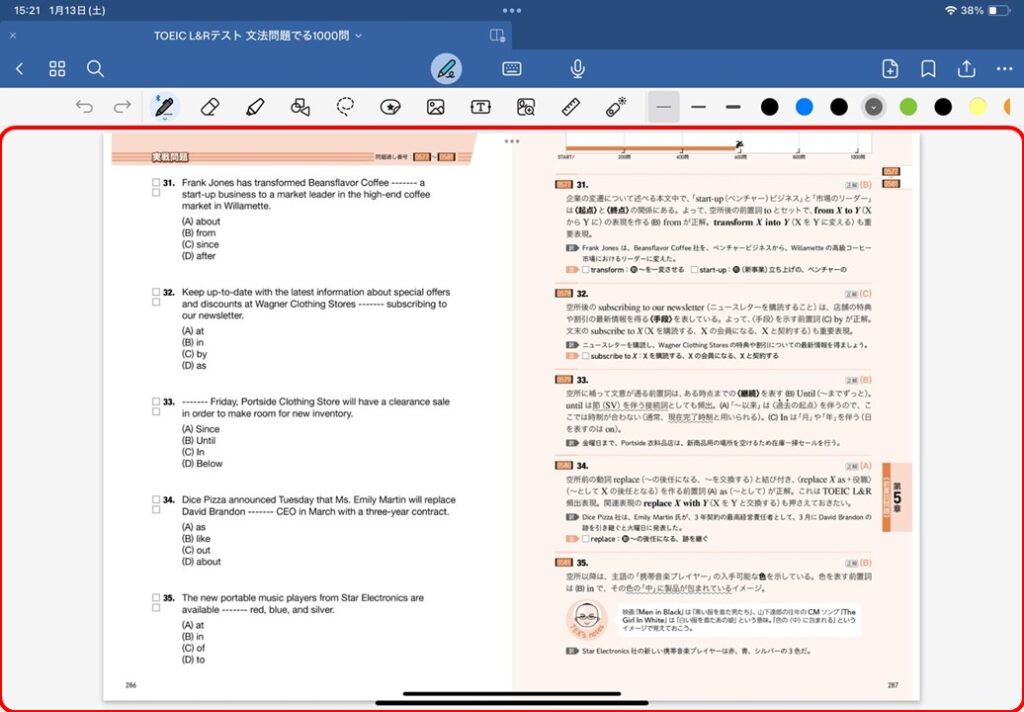
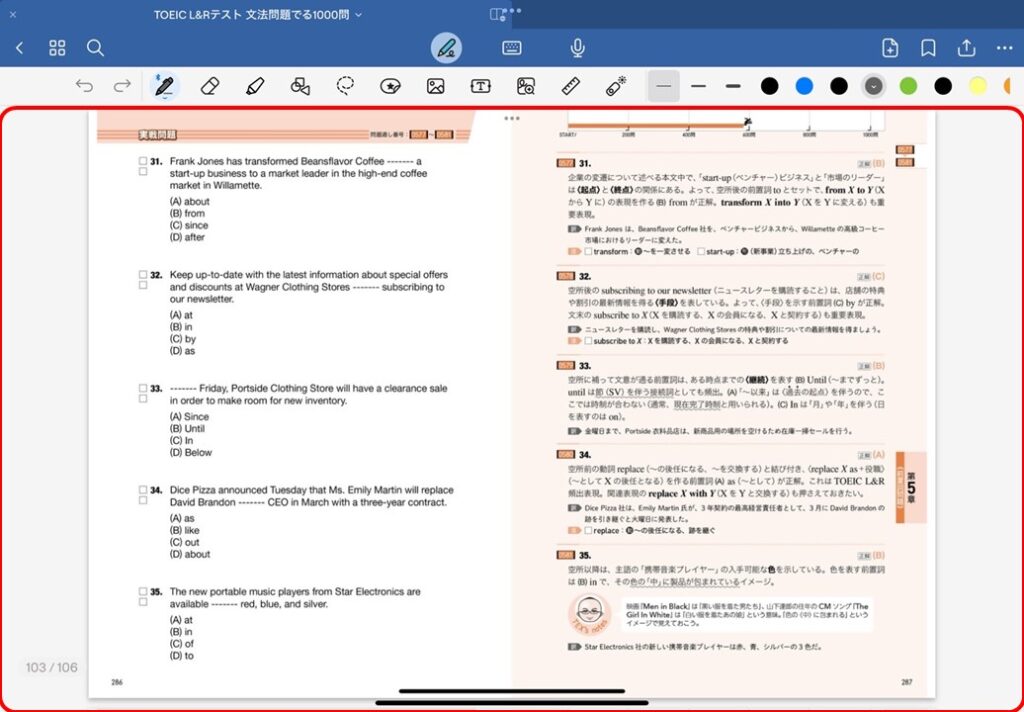
設定方法
①「GoodNotes」アプリを開き、右上の歯車マークをタップし、「設定」を選択
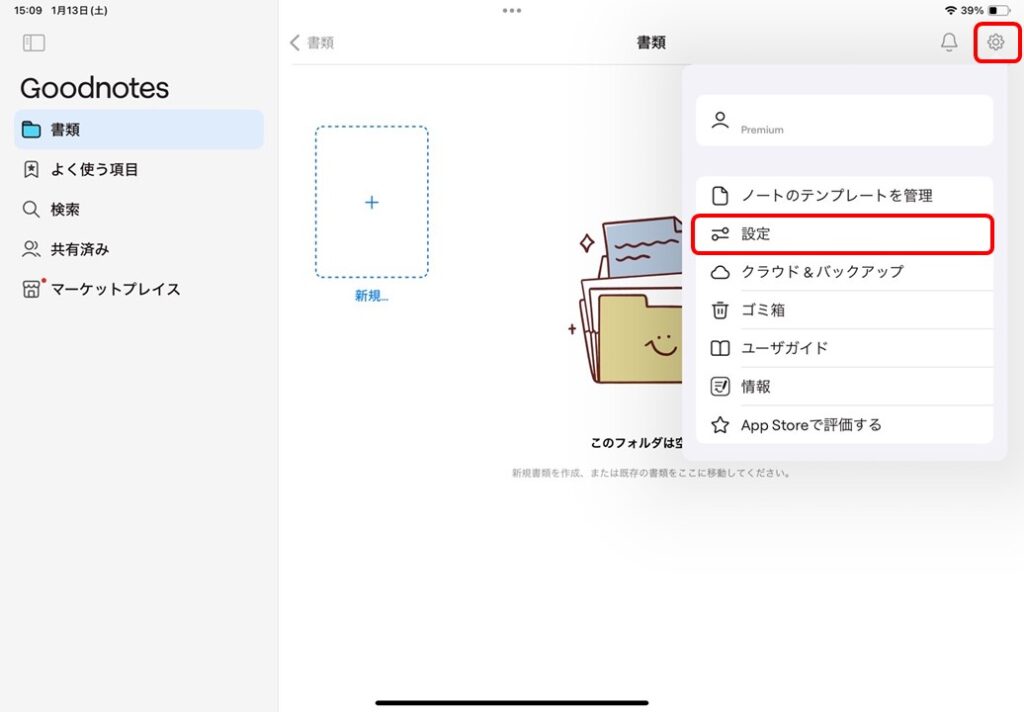
②「書類編集」を選択
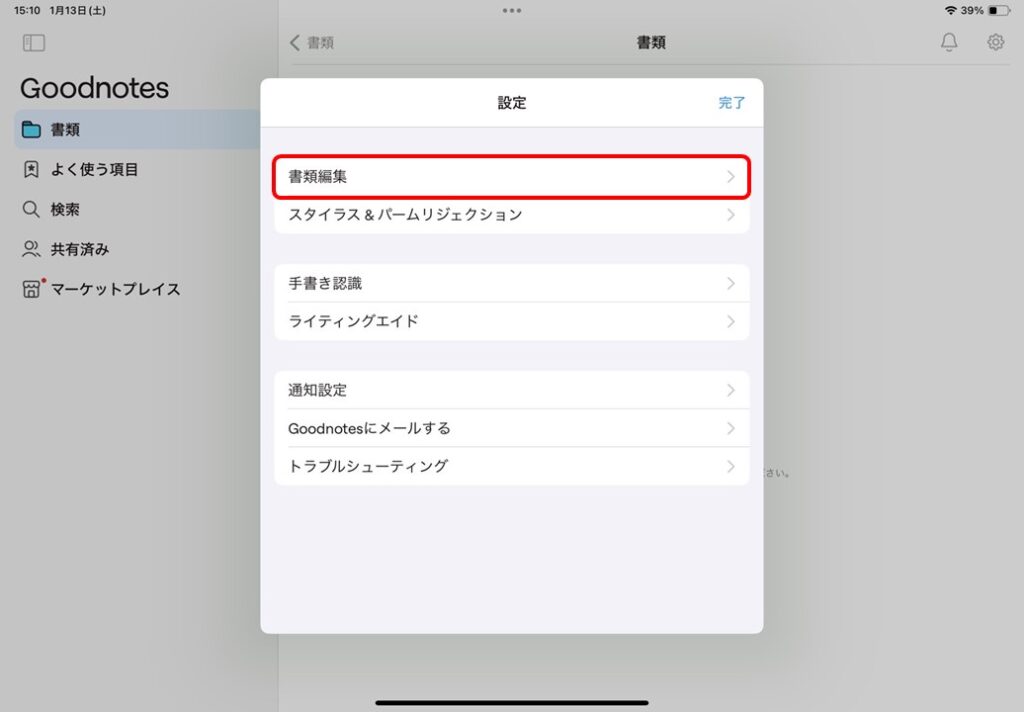
③「ステータスバー」をオフにする
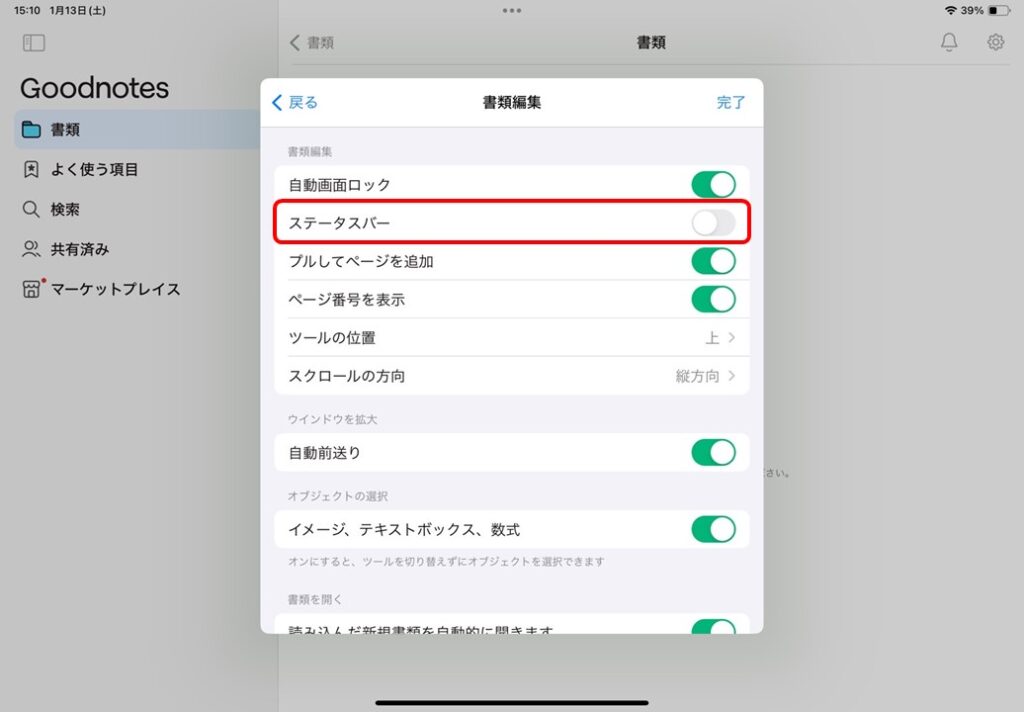
これでステータスバーが非表示になりました!
元に戻したいときは同様の手順で「ステータスバー」をオンにしてください。
なげなわツールでもっと便利に
デジタルノートならではの使い道満載な「なげなわツール」機能ですが、あまり使いこなせていないという人も多いのではないでしょうか。
今回は、勉強に使える使い方として「コピー」と「スクリーンショット」をご紹介します!
コピー
なげなわツールを利用することで、手書き文字もコピー&ペーストすることができます。
何度も同じことを書く手間などを省けて便利です!
設定方法
①「なげなわツール」を選択し、コピーしたい部分を囲む
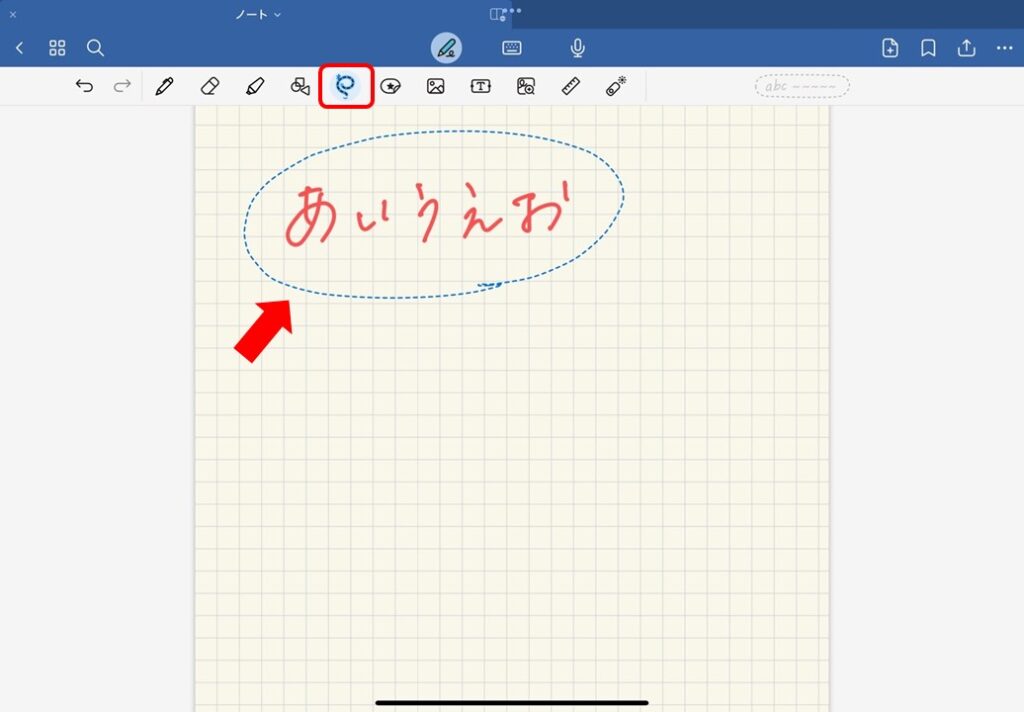
②囲んだ部分をタップし、「コピー」を選択
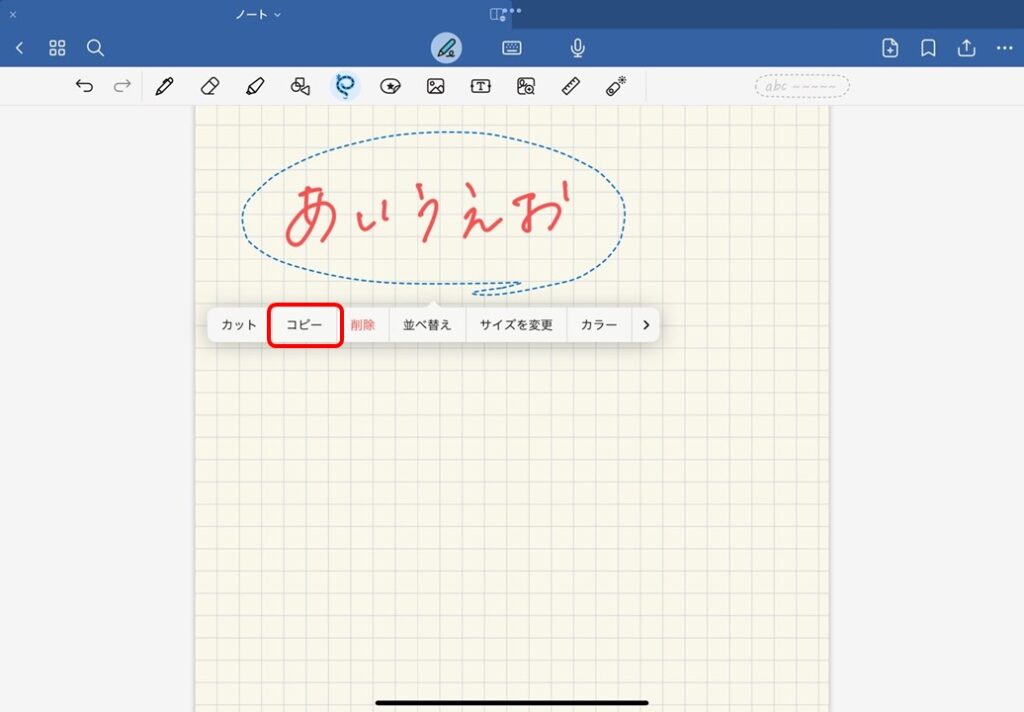
③貼り付けたい箇所を長押しし、「ペースト」を選択
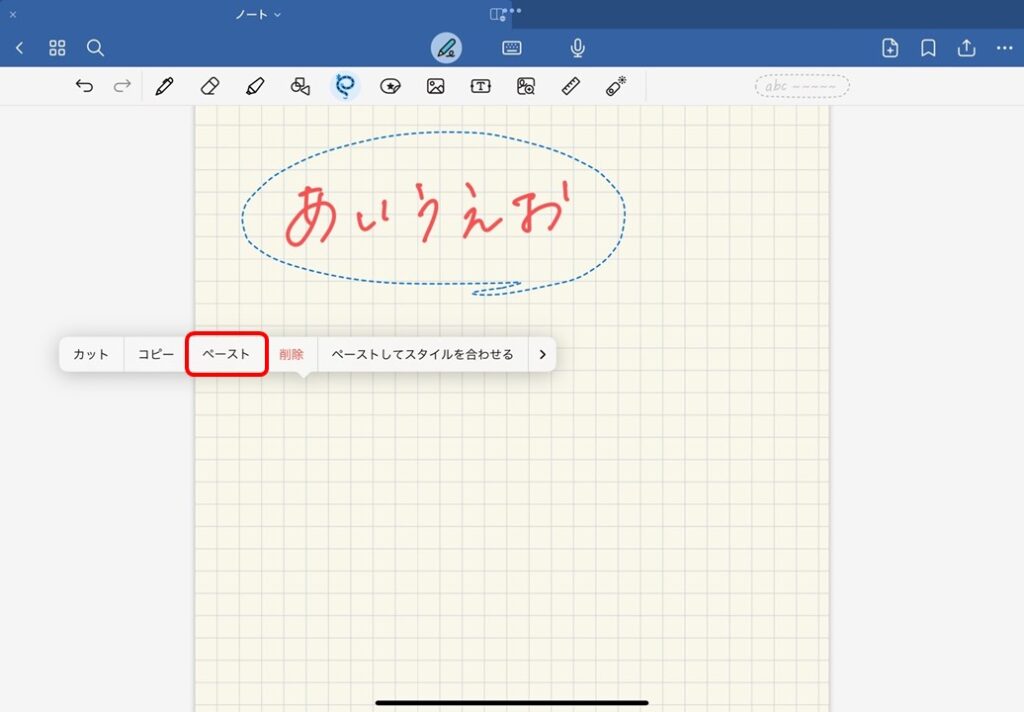
これでなげなわツールを使ったコピーができました!
ペーストした文字については、大きさを変えたり、角度を変えたりもできます。
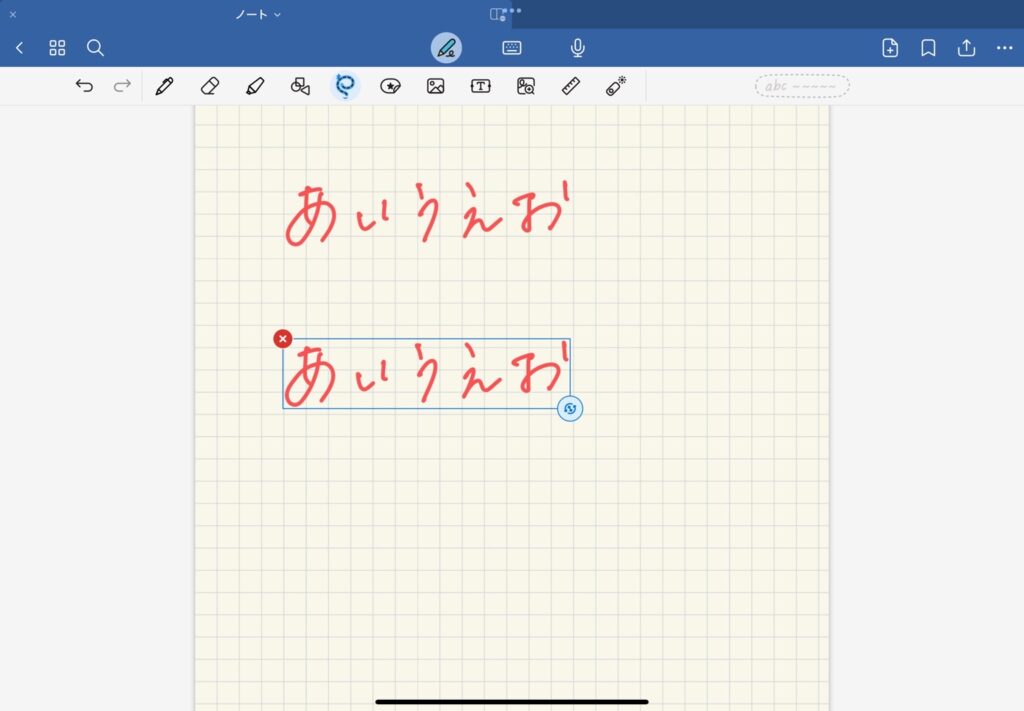
スクリーンショット
なげなわツールを利用すると、囲んだ範囲のスクリーンショットを撮ることができます。
こちらを活用すると、間違えた箇所だけをまとめた問題集ノートを作ることなどが可能になり、とても便利なんです!
この後でご紹介する「ノート同士のSplit View」と合わせて使うのがおすすめです。
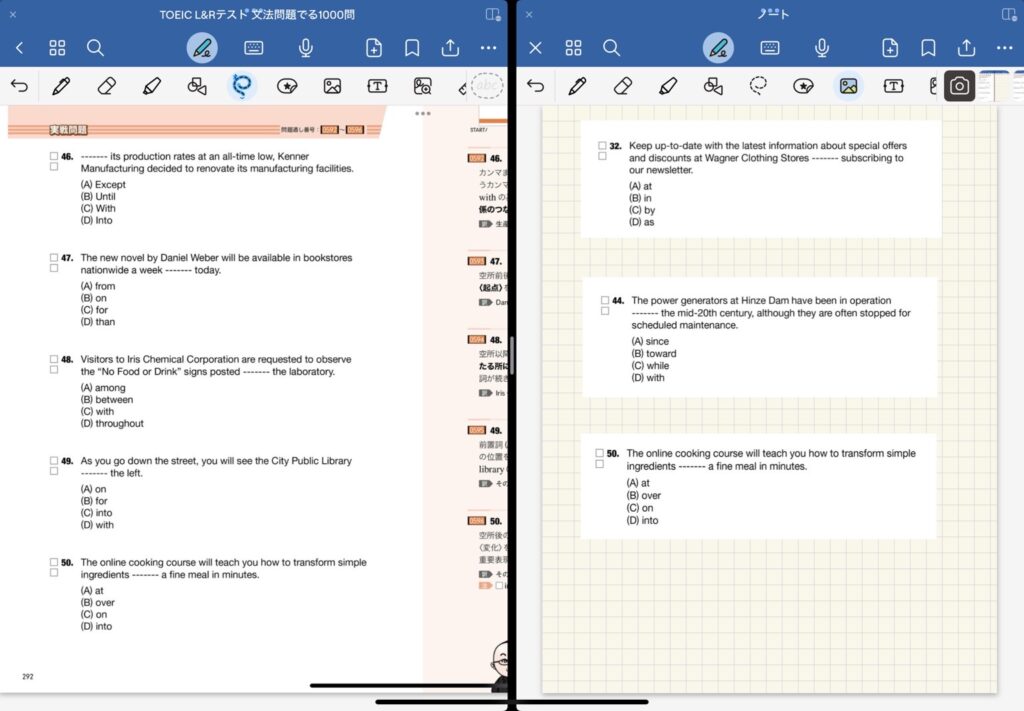
設定方法
①「なげなわツール」を選択し、スクリーンショットしたい部分を囲む
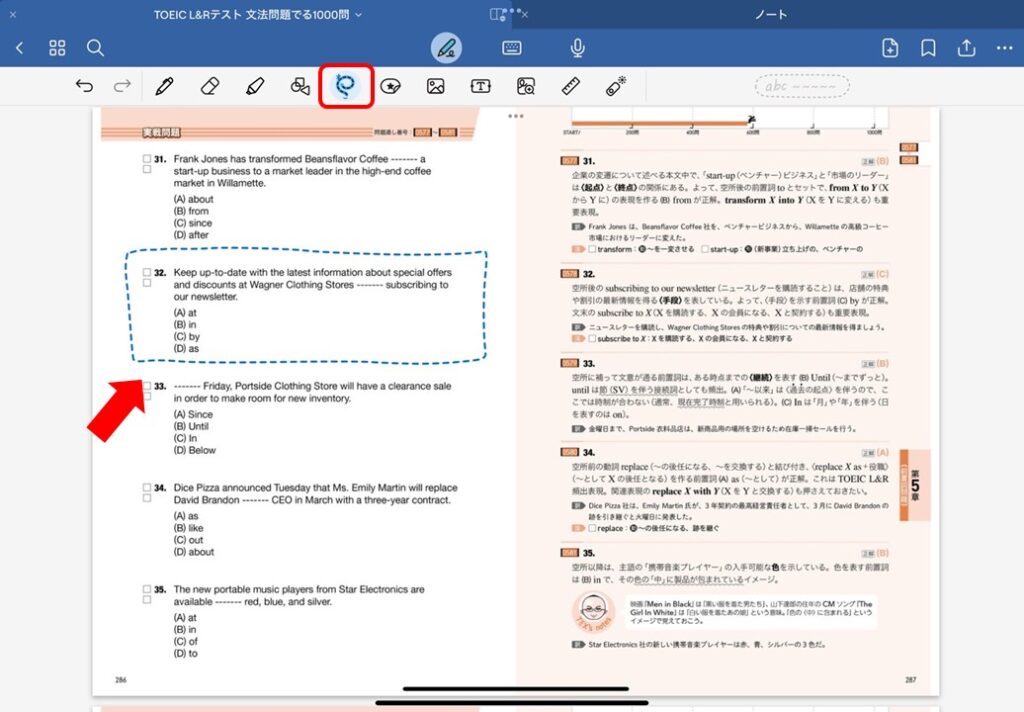
②囲んだ部分をタップし、「スクリーンショットを撮る」を選択
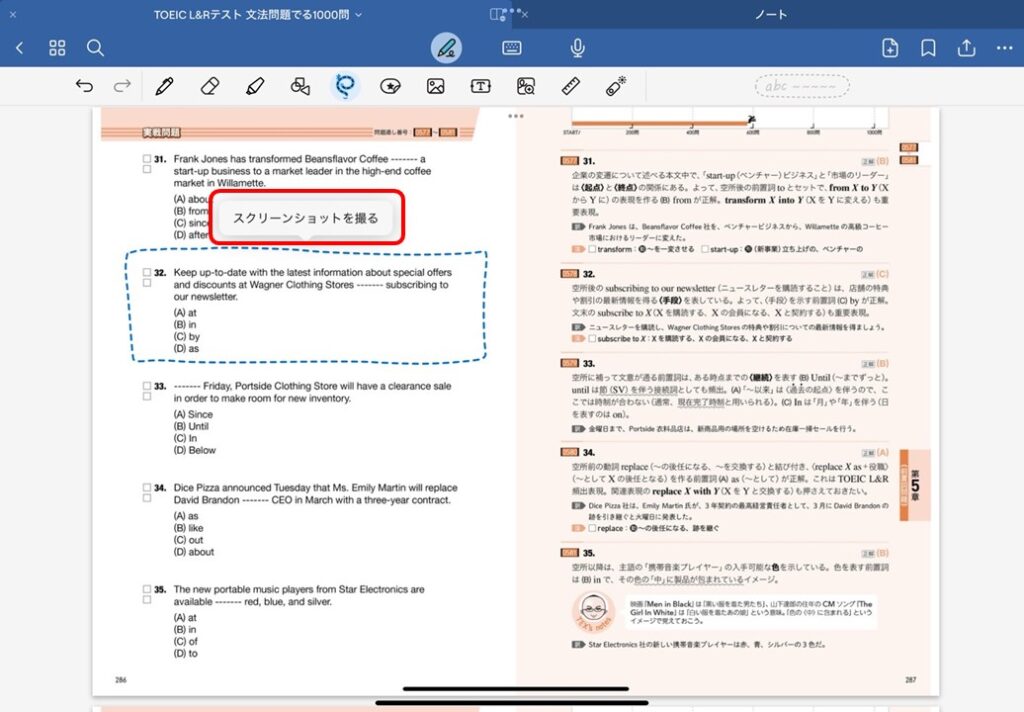
③スクリーンショットが出来上がるので、右上の「共有」ボタンをタップし、「コピー」を選択
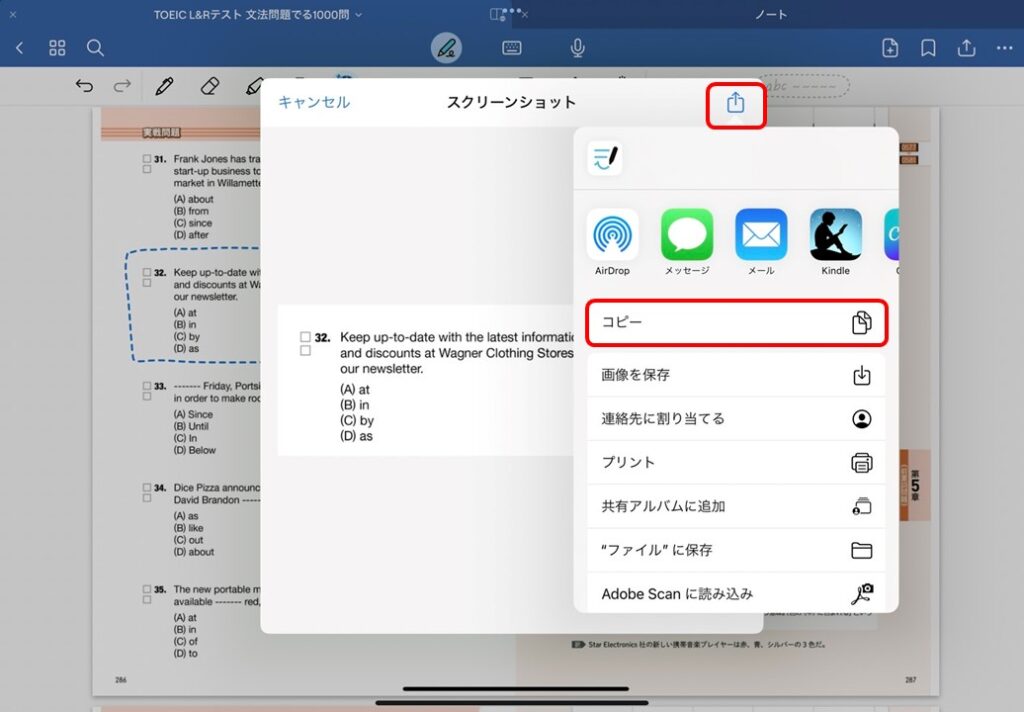
④スクリーンショットを貼りたい箇所を長押しし、「ペースト」を選択
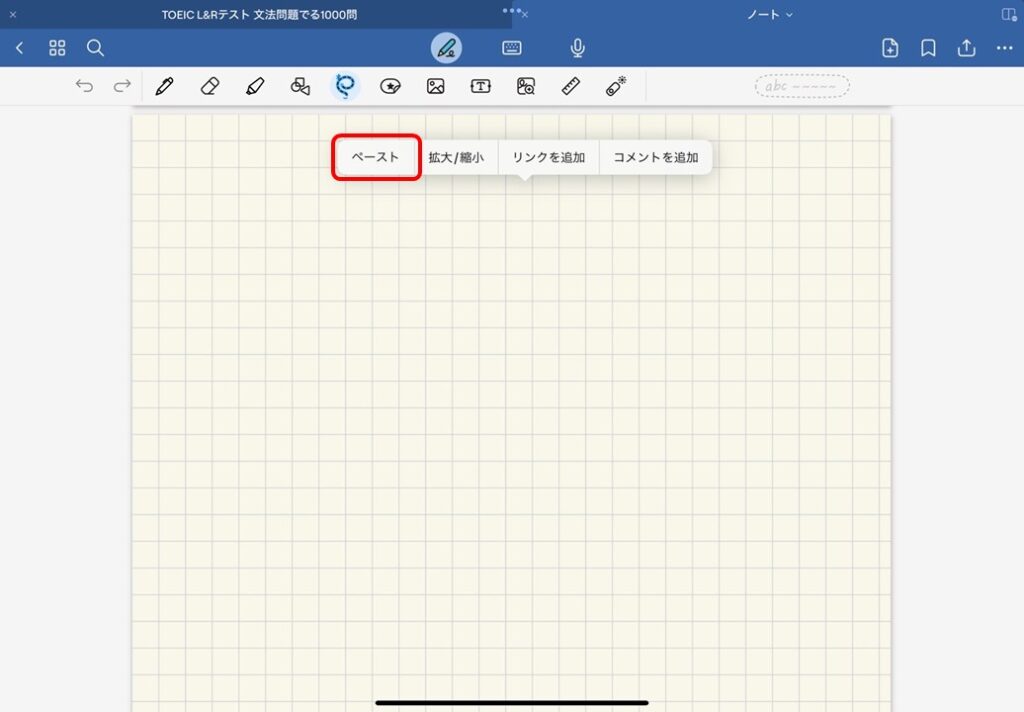
これでノートにスクリーンショットを張り付けることができました!
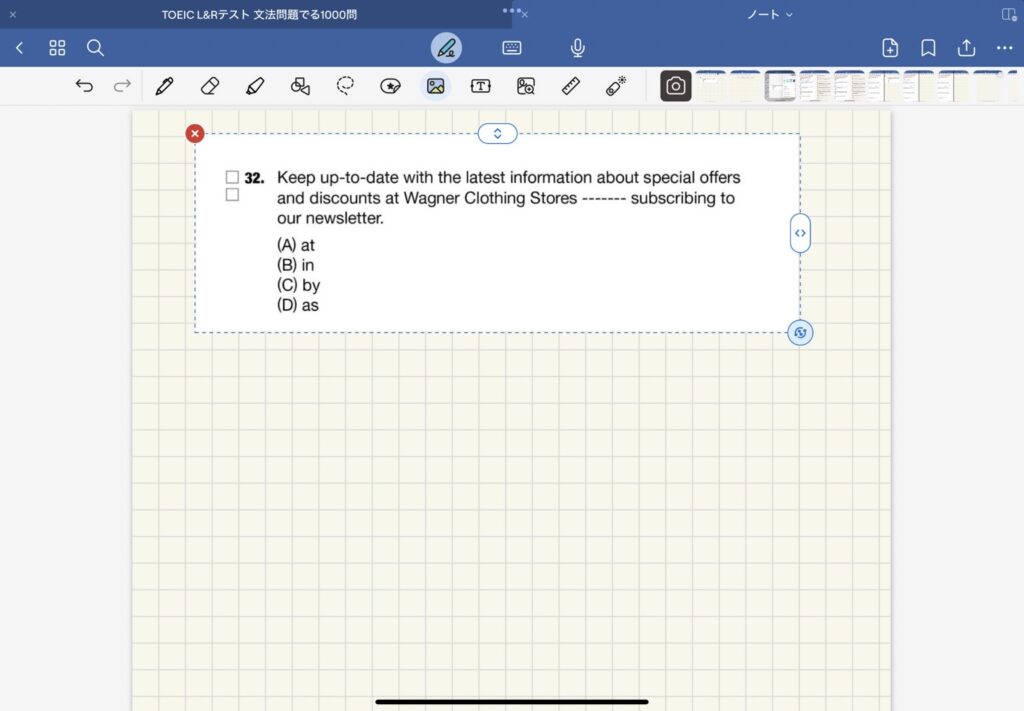
スタンプで問題演習を快適に
紙の問題集を解くとき、正の字を書いて間違えた回数をチェックしたり、付箋を貼って後から見返せるようにしたりしている人も多いと思います。
GoodNotesでも、スタンプ機能を利用することで間違えた回数をカウントすることができるんです!
具体的には、1回間違えたら「×1」、2回間違えたら「×2」といったテキストのスタンプを作成します。
スタンプの文字もGoodNotesの検索に引っかかるので、「×1」「×2」と検索することで、1度間違えた問題だけをもう一度解くといった使い方ができますよ!
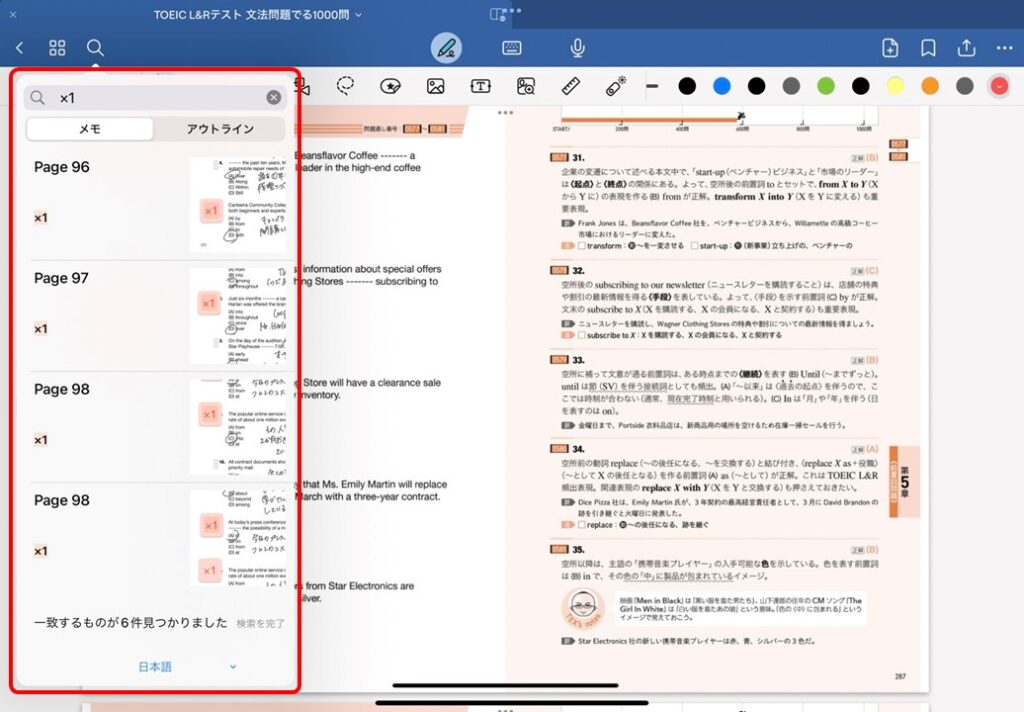
設定方法
①スタンプを貼りたいノートを開き、テキストボックスを選択します。
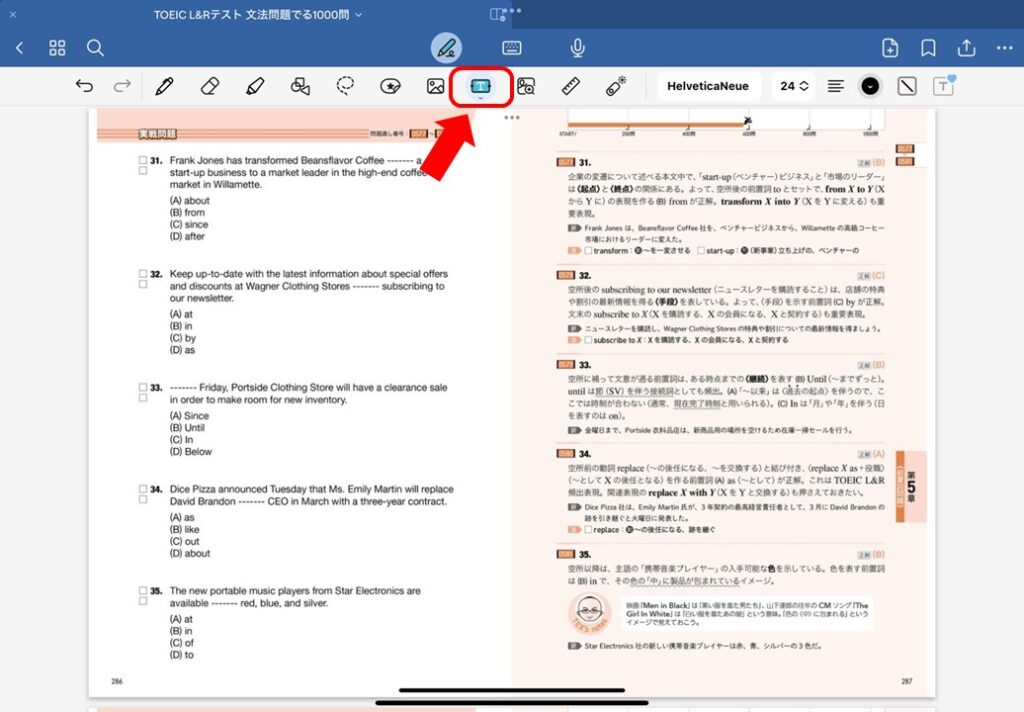
②「×1」「×2」などの文字を入力します。
(わたしの場合は、よりスタンプらしくなるよう、「テキストボックスのスタイル」から背景色の選択も行っています。)
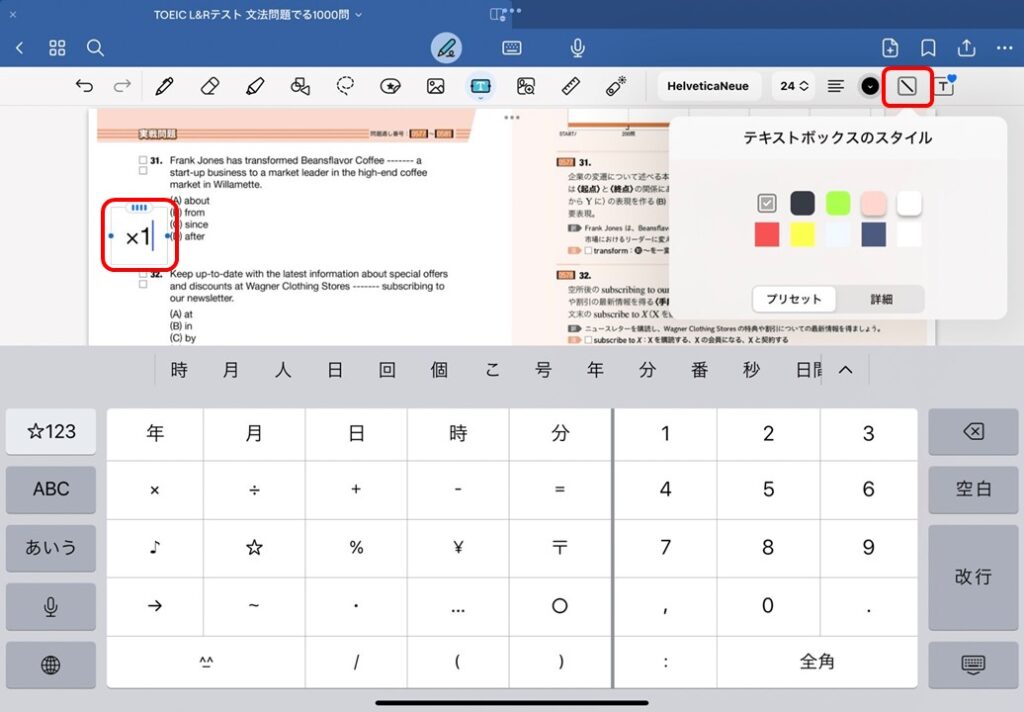
③作成したテキストボックスを「なげなわツール」で囲む
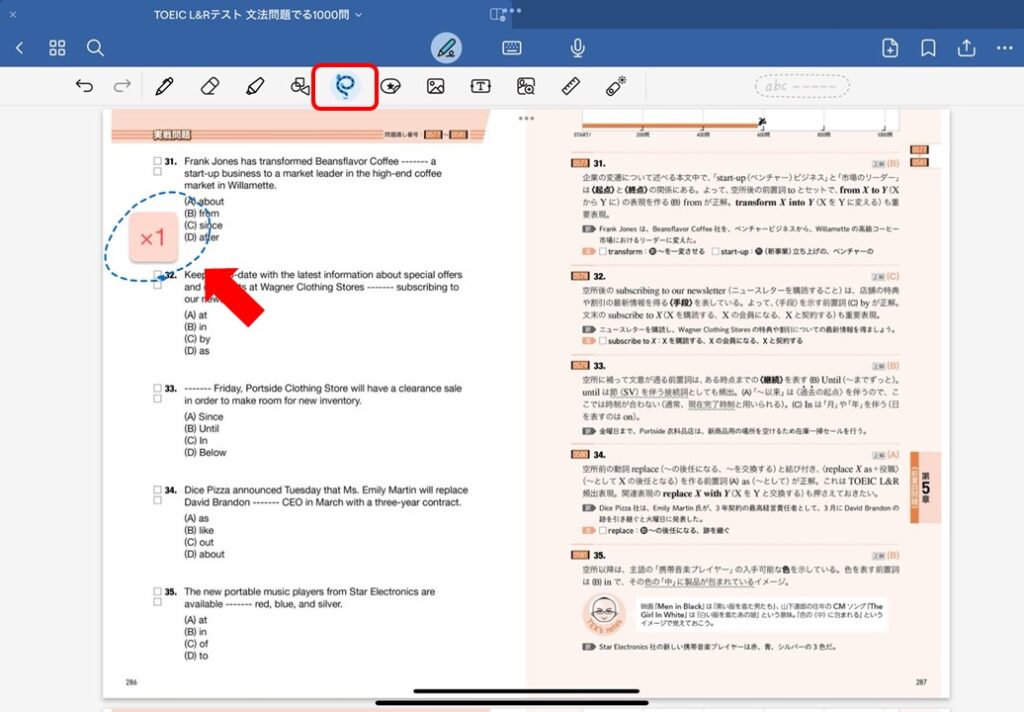
④囲んだ箇所をタップし、「要素を追加」を選択
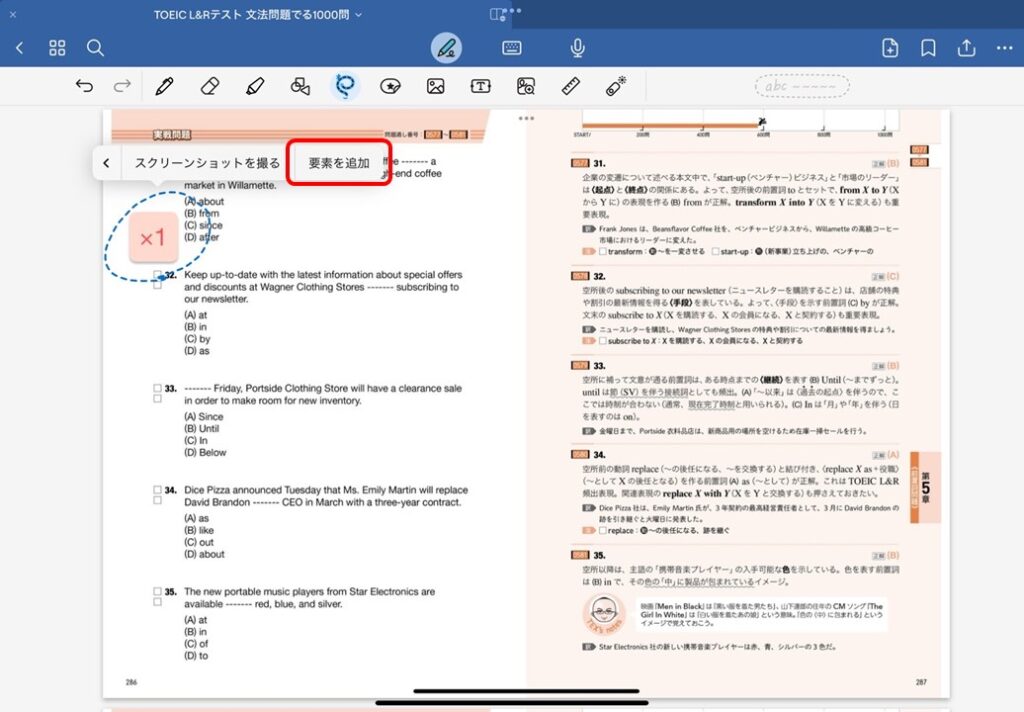
⑤エレメント追加画面で、「新規コレクション」を選択(既存のコレクションに入れるのもOKです)
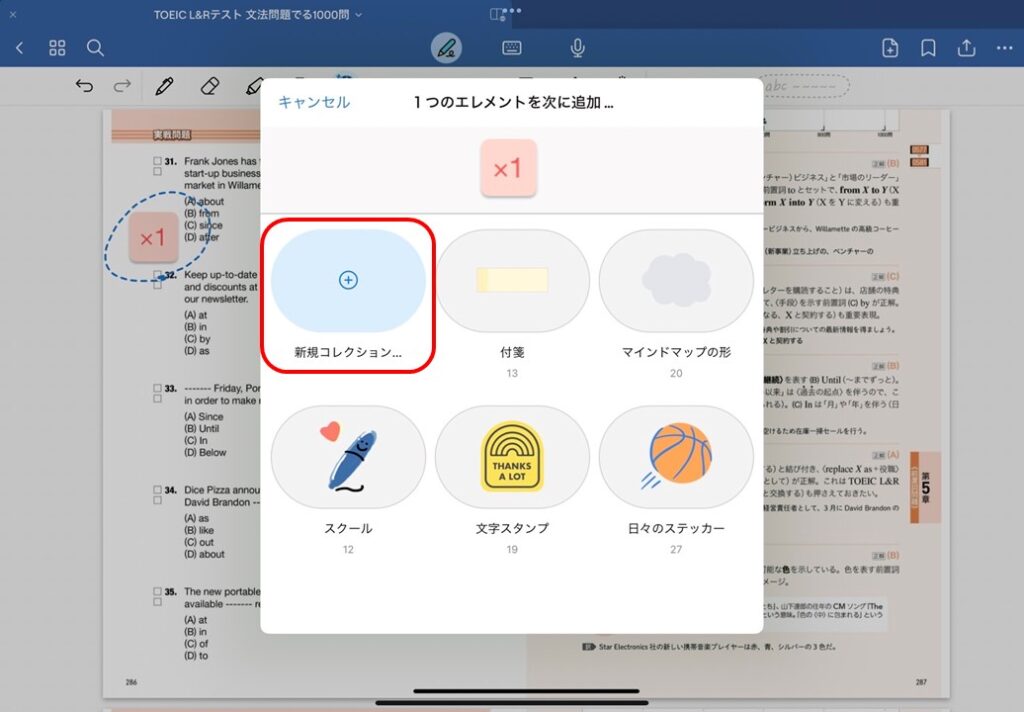
⑥好きな名前をつけて、「作成」をタップ
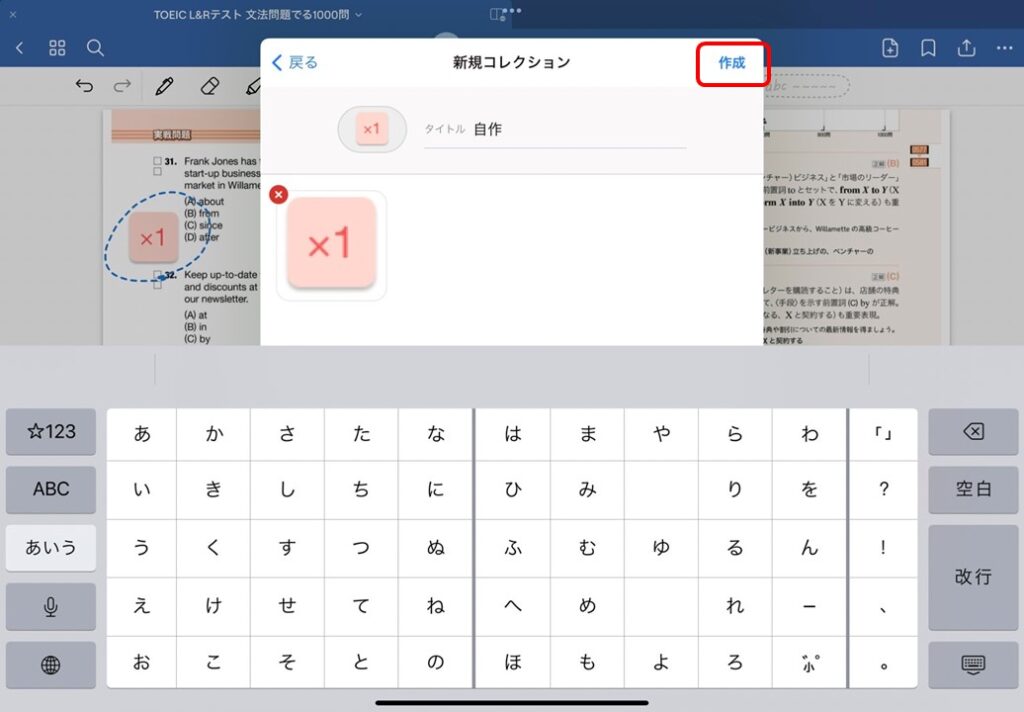
これで「スタンプ」から自作スタンプが使えるようになりました!
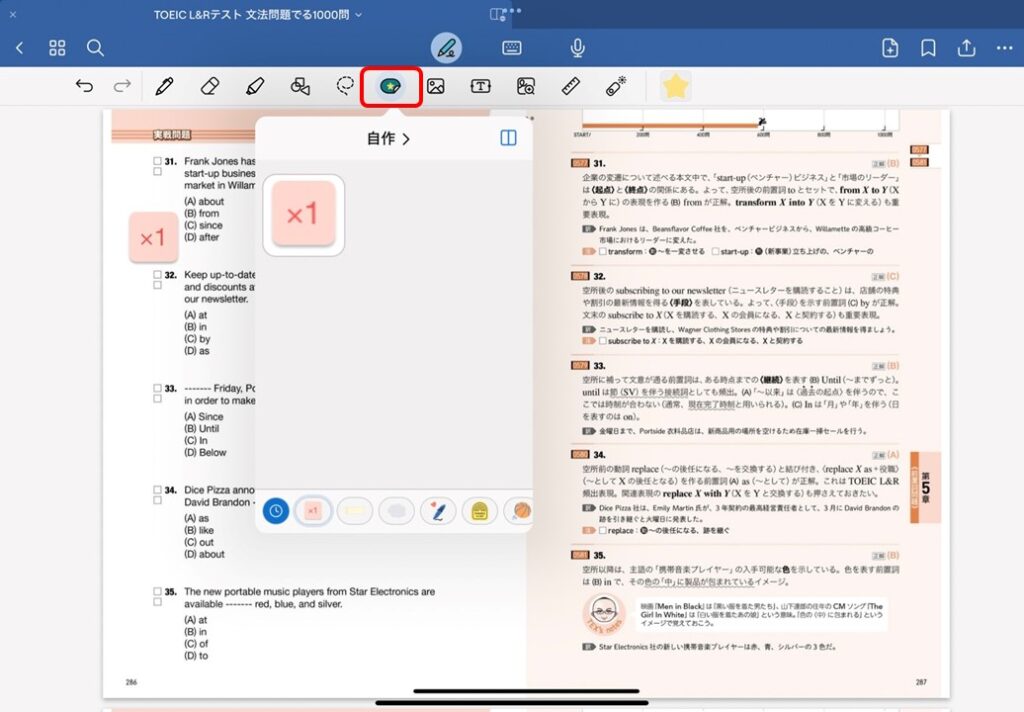
なお、間違えてスタンプを作成してしまった際の削除は以下手順になります。
①「スタンプ」を選択。コレクション部分を長押しし、出てきたメニューから「編集」を選択
(「削除」を選ぶとコレクション内のスタンプがすべて削除されてしまいます)
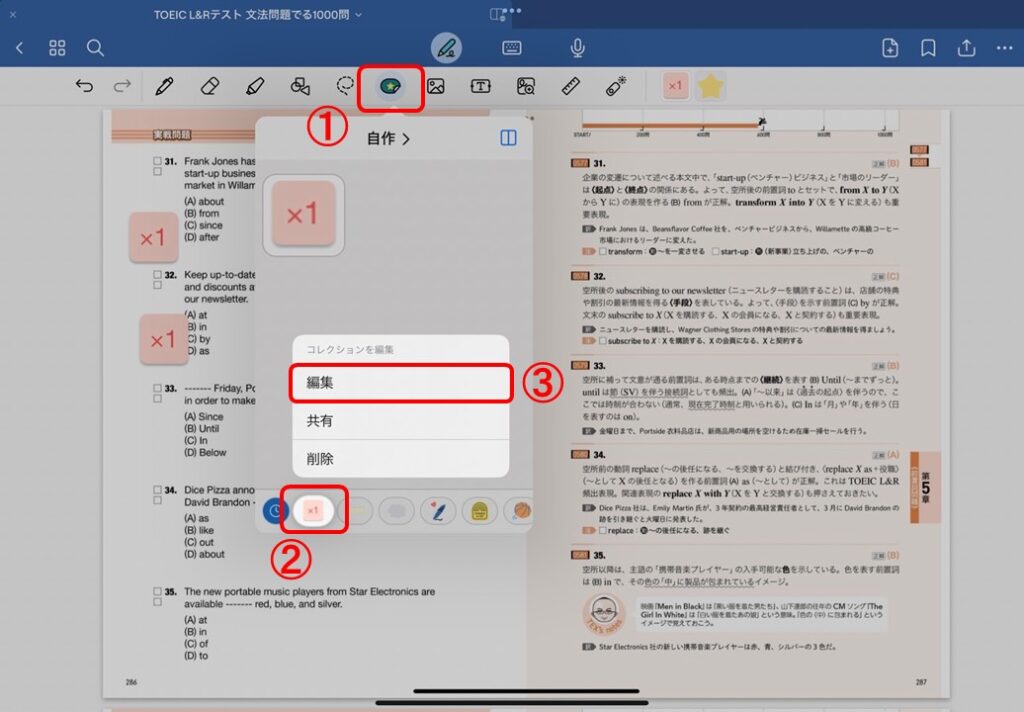
②「×」を選択し、削除
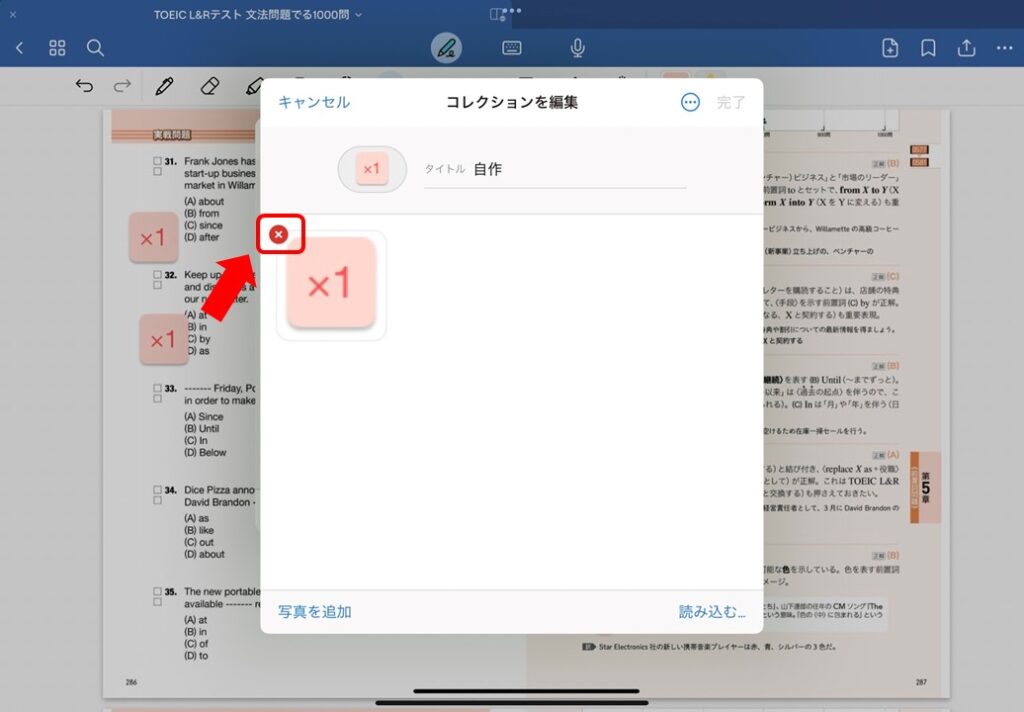
ノート同士でSplit View
画面を2つに分割して、複数のアプリを同時に操作できるiPadのSplit View機能。アプリ同士だけでなく、GoodNotesのノート同士でもSplit Viewができるんです!
この機能を使うことで、2つのノートに同時に記入を行ったり、一方のノートを見ながらもう一方のノートを作成したりといった使い方ができます。
上でご紹介したなげなわツールでのスクリーンショットについてもSplit Viewを使うことで、片方でスクリーンショット・もう片方のノートにペースト、と1画面でスムーズに行えます!
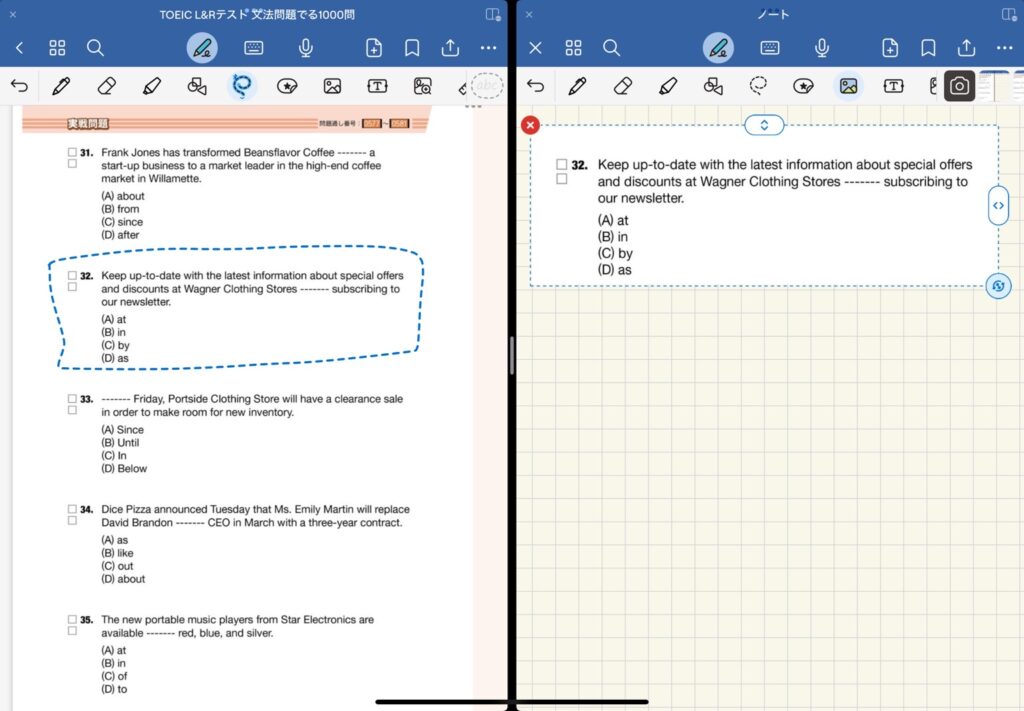
設定方法
①2つのノートを開いた状態で右上のアイコンをタップし、「新規ウィンドウで開く」を選択
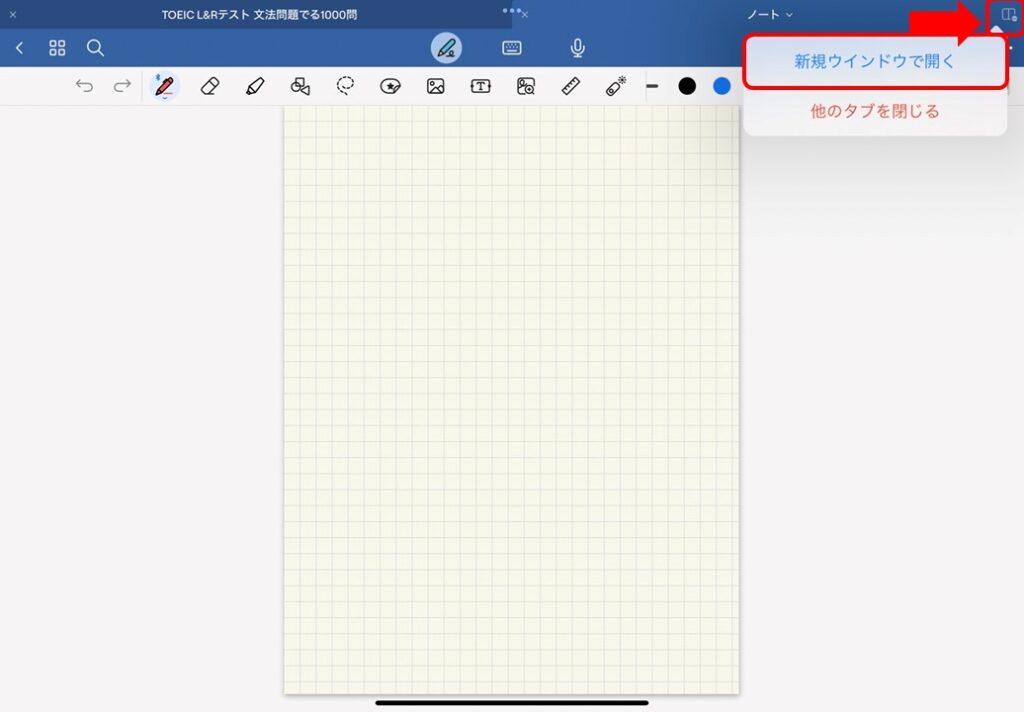
これでノートのスプリットビューができました!簡単ですね。
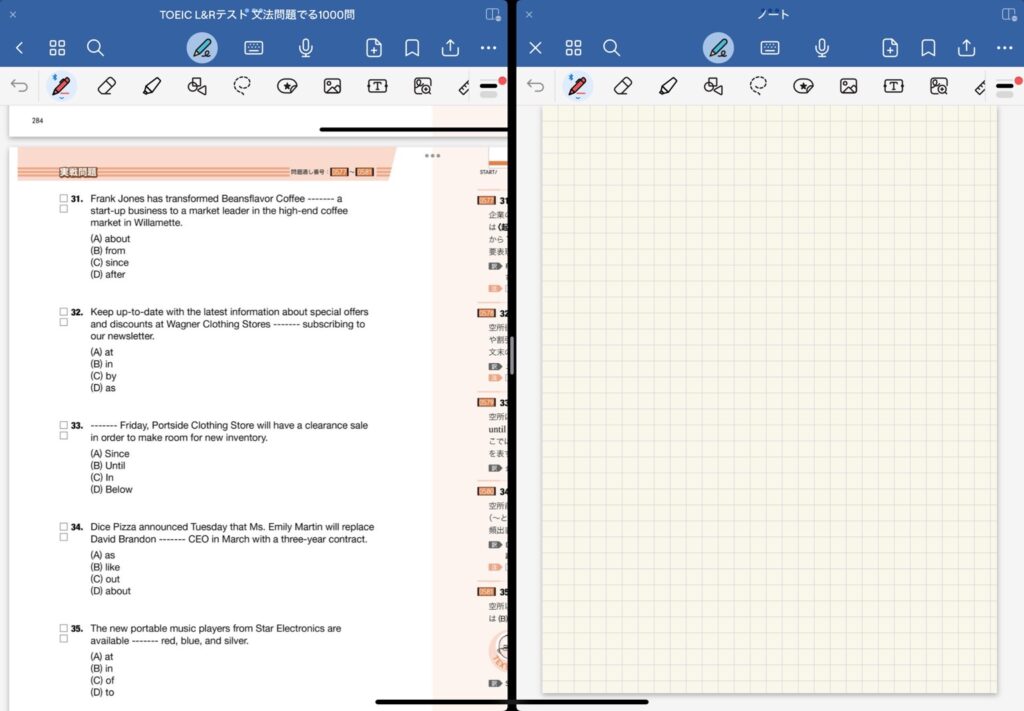
また、アプリ同士のスプリットビュー同様、中央のバーを動かすことで左右の画面の比率を変えることもできます。
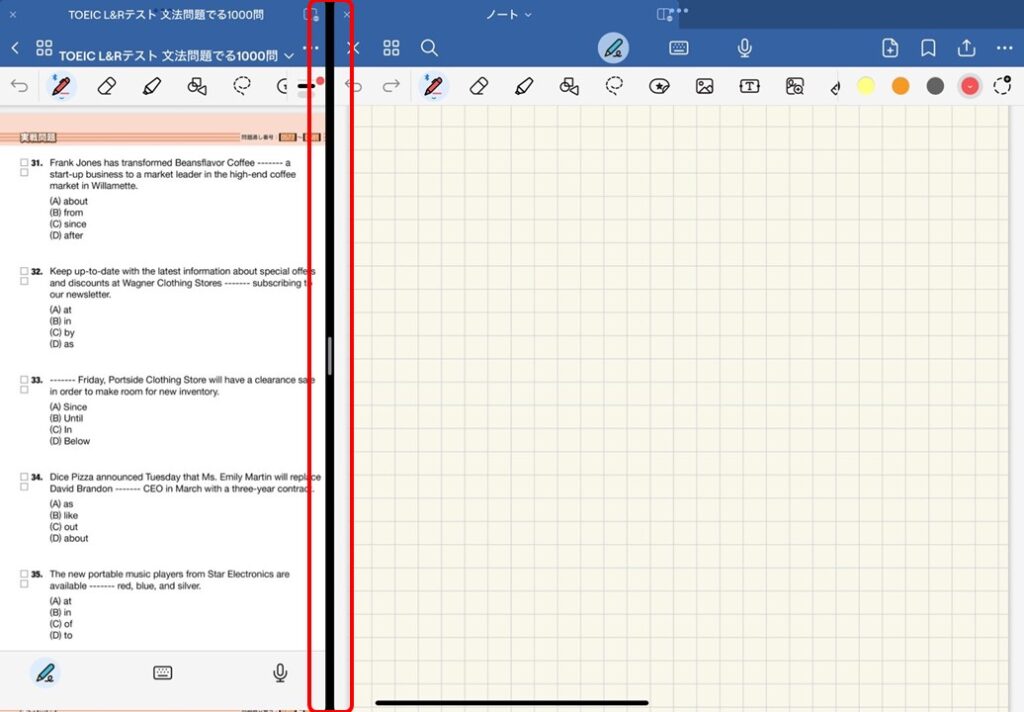
GoodNotes6をより活用してLet’s iPad勉強!
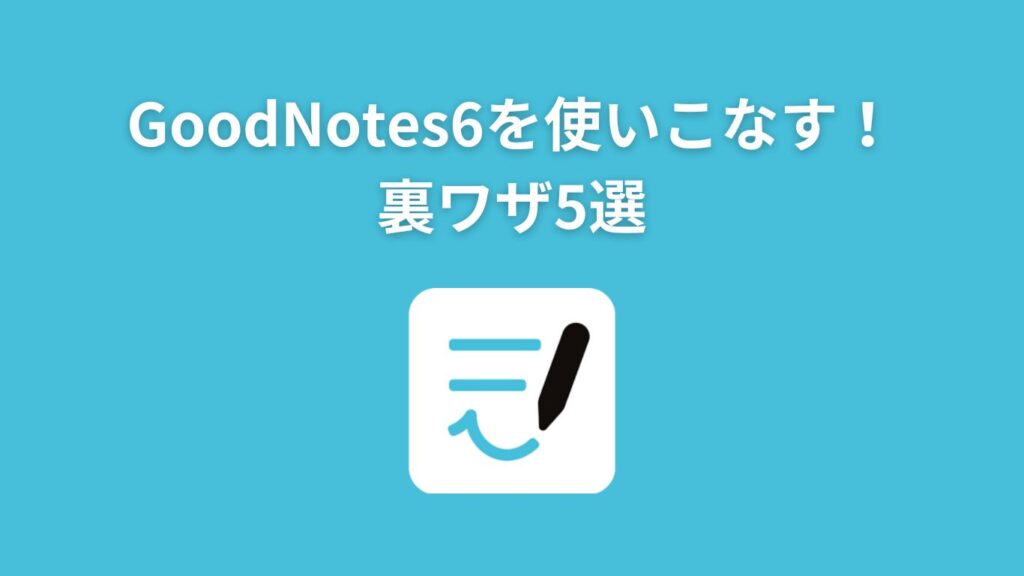
今回は、「GoodNotes6」アプリをより使いこなすための裏ワザを5つご紹介しました。
- ページめくりを縦スクロールに
- ステータスバーを消して画面拡張
- なげなわツールでもっと便利に
- スタンプで問題演習を快適に
- ノート同士でSplit View
重い本やノートを何冊も持ち歩く必要がなくなる・カフェや出先の狭いスペースでも勉強ができる・検索が容易など、メリットの多いiPad勉強。
GoodNotesは非常に便利なアプリなので、今回ご紹介した裏技を利用してもっと「GoodNotes」を使いこなしていただき、受験勉強や資格取得などにぜひ役立ててみてください!