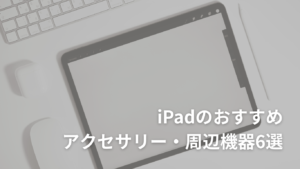iPad勉強の必需品と言えば、アプリ「GoodNotes6」。ApplePencilと合わせて利用することで、紙のノートを使っているような感覚でデジタルノートを作ることができます。
今回は、Kindle書籍をGoodNotesに取り込んで書き込みながら勉強する方法についてお伝えします!
また、PDF化した上で取り込む方法についても併せてご説明します。
筆者が使っているのはiPad Air(第5世代)ですが、無印iPadやProであっても同様の方法で取り込むことができるかと思います。

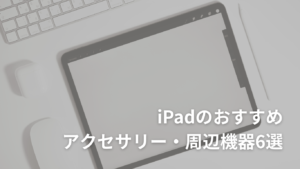
【基本編】Kindle書籍をGoodNotes6に取り込む方法
Kindle書籍のスクリーンショットを撮る
まず、取り込みたいKindle書籍について、Kindleアプリ上でスクリーンショットを撮ります。
一気に1冊すべてのスクリーンショットを撮るのはかなり大変なので、その日勉強する分だけを適宜スクリーンショットしていくことをおすすめします。
スクリーンショットの撮り方
iPadはiPhone同様、「電源ボタン+音量ボタン」の同時押しでスクリーンショットを撮ることができますが、何百枚とスクリーンショットを撮るにあたってはこの方法ではやや大変です。
そのため、「Assistive Touch」機能を利用してスクリーンショットを撮ることをおすすめします。
「Assistive Touch」とは、画面上にホームボタンを表示させる機能のことです。かつてのiOSでは標準で表示される機能であったため、使用したことのある人も多いのではないでしょうか。
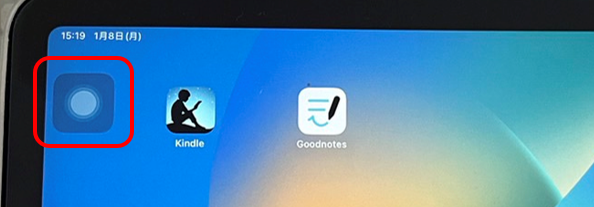
「Assistive Touch」では、「1回タップしたとき」「2回タップしたとき」にそれぞれ動作を割り当てることができるため、これに「スクリーンショット」を割り当てることで楽にスクリーンショットを撮れるようにします。
①「設定」アプリから、「アクセシビリティ」>「タッチ」を選択
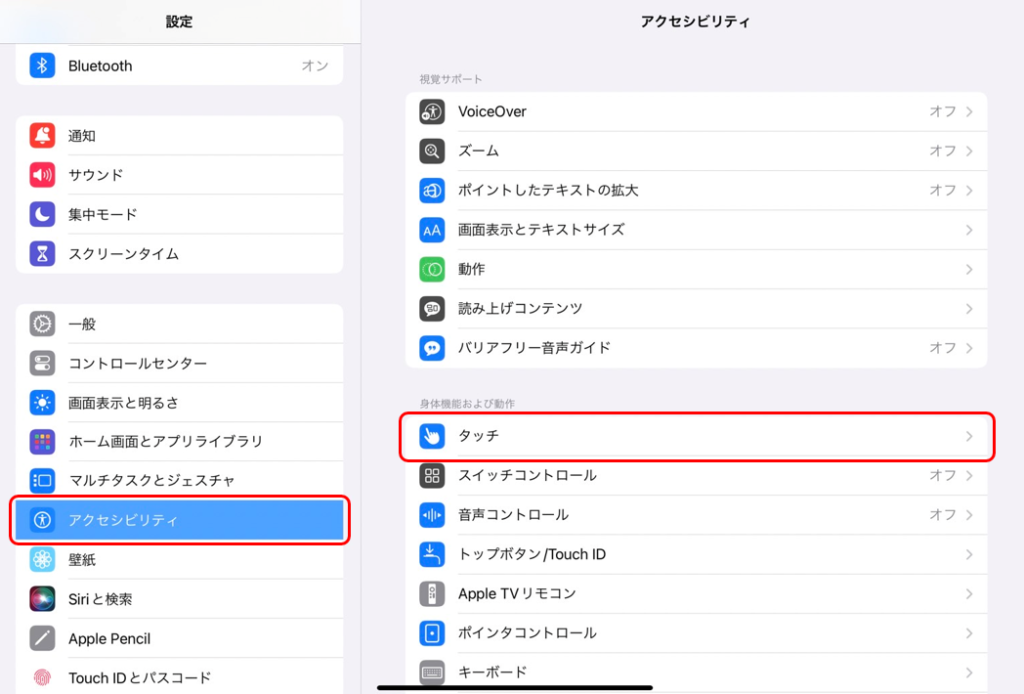
②「Assistive Touch」を選択
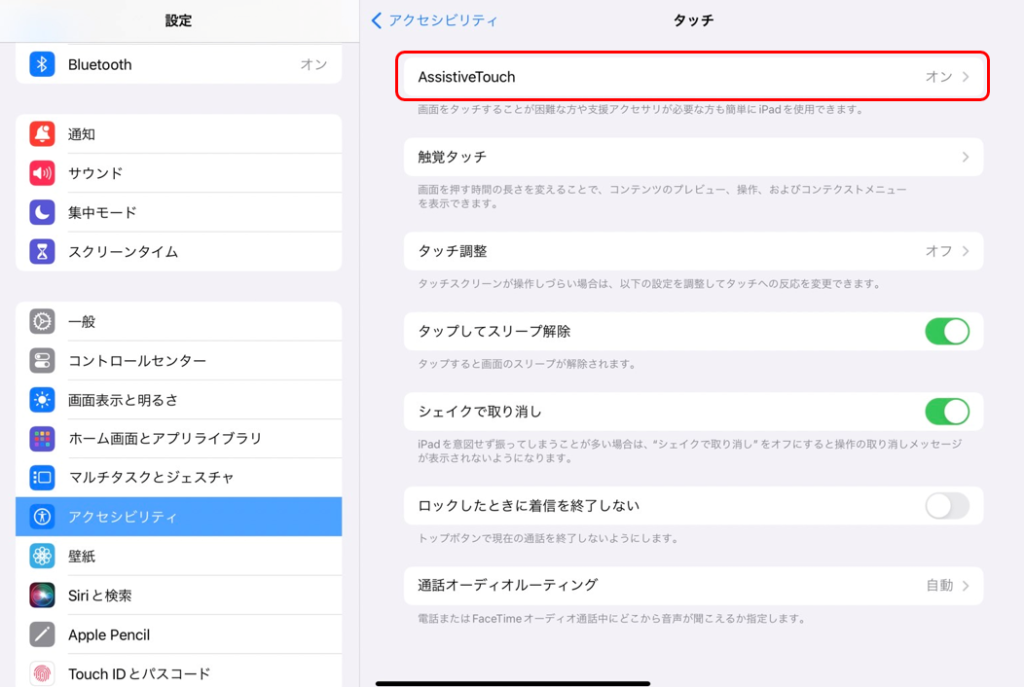
③「Assistive Touch」をオンにし、「カスタムアクション」でスクリーンショットを選択
(シングルタップ・ダブルタップどちらでもOKですが、シングルタップの方が楽だと思います)
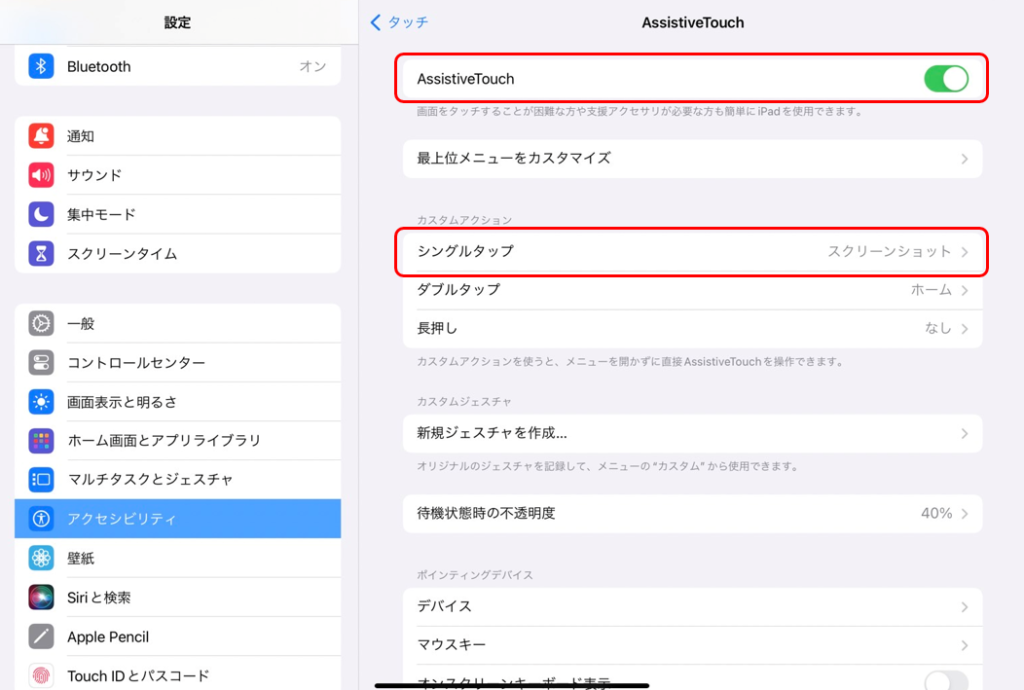
スクリーンショットを一通り撮り終えたら、「Assistive Touch」はオフにしておきましょう(間違えて触れてたときもスクリーンショットしてしまうので…)。
GoodNotesアプリへ取り込む
取り込みたい写真が用意できたら、GoodNotesアプリに取り込んでいきます。
①「GoodNotes6」アプリを開き、「新規」を選択します。
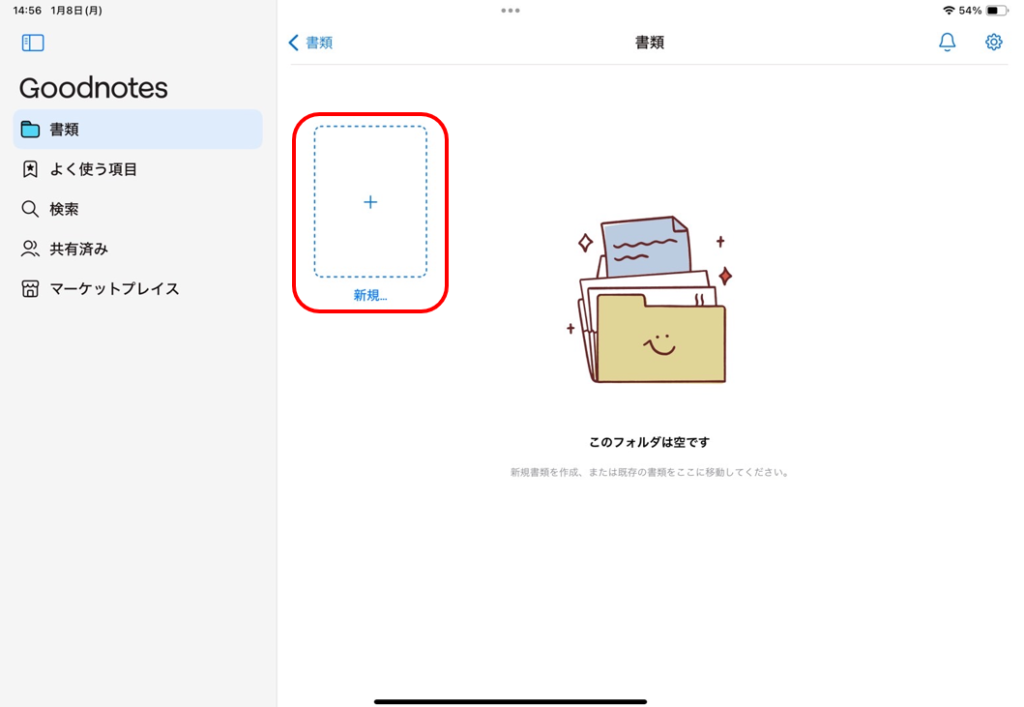
②「イメージ」を選択し、取り込みたい書類の1枚目を選択します(表紙を設定するのがおすすめです)。
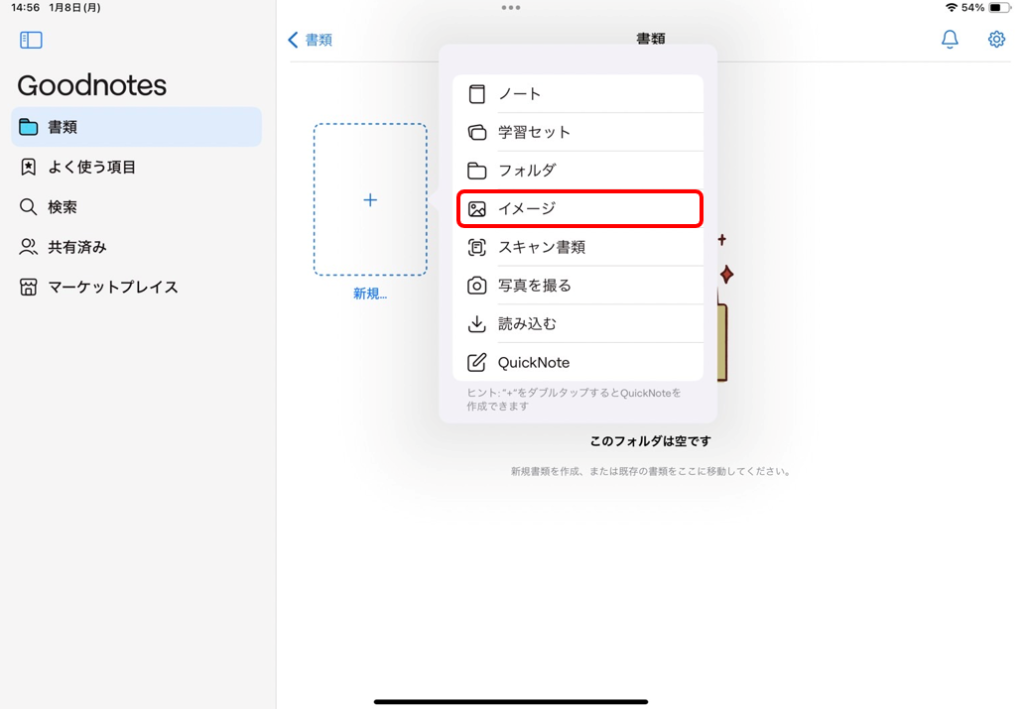
表紙を設定した後は、「GoodNotes6」と「写真」アプリをSplit Viewにします。
③「GoodNotes6」アプリにて、先ほど1枚目を設定した書類を開き、左上の四角いマークをタップします。
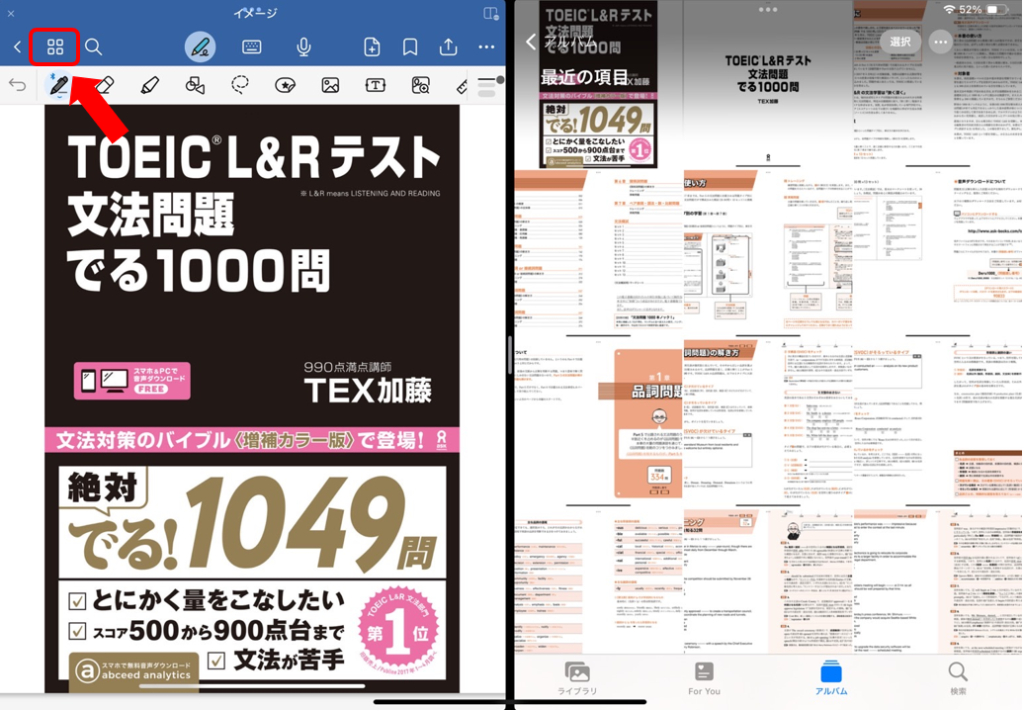
④「写真」アプリにて取り込みたい書類を選択し、「GoodNotes6」アプリの「+」マークの部分にドラッグします。
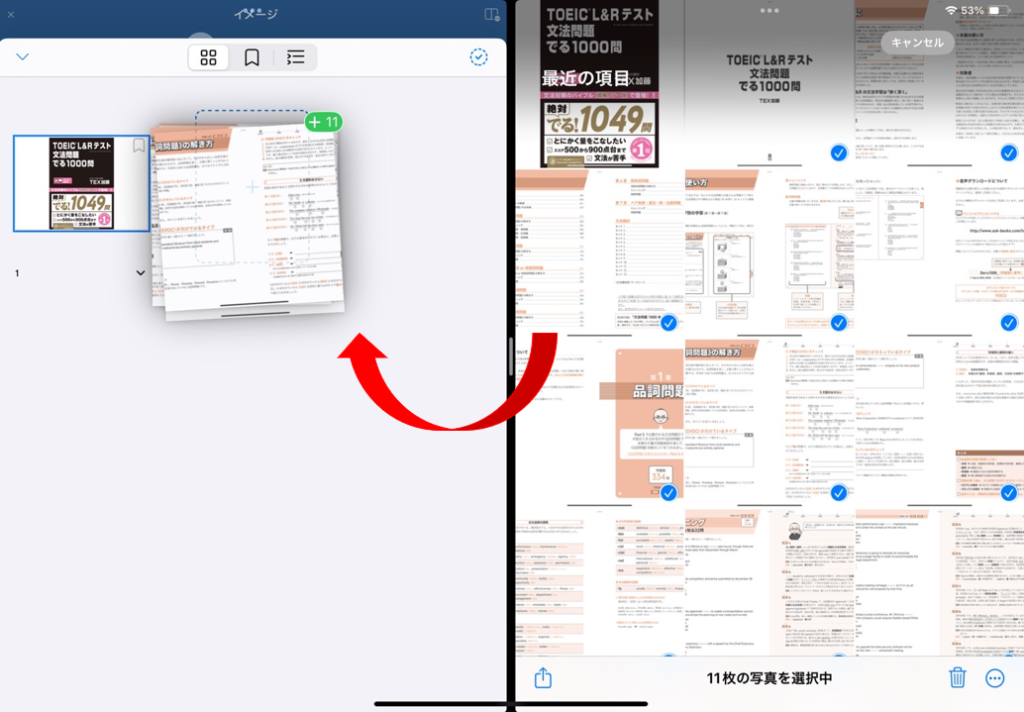
これでKindle書籍をGoodNotes6に取り込むことができました!
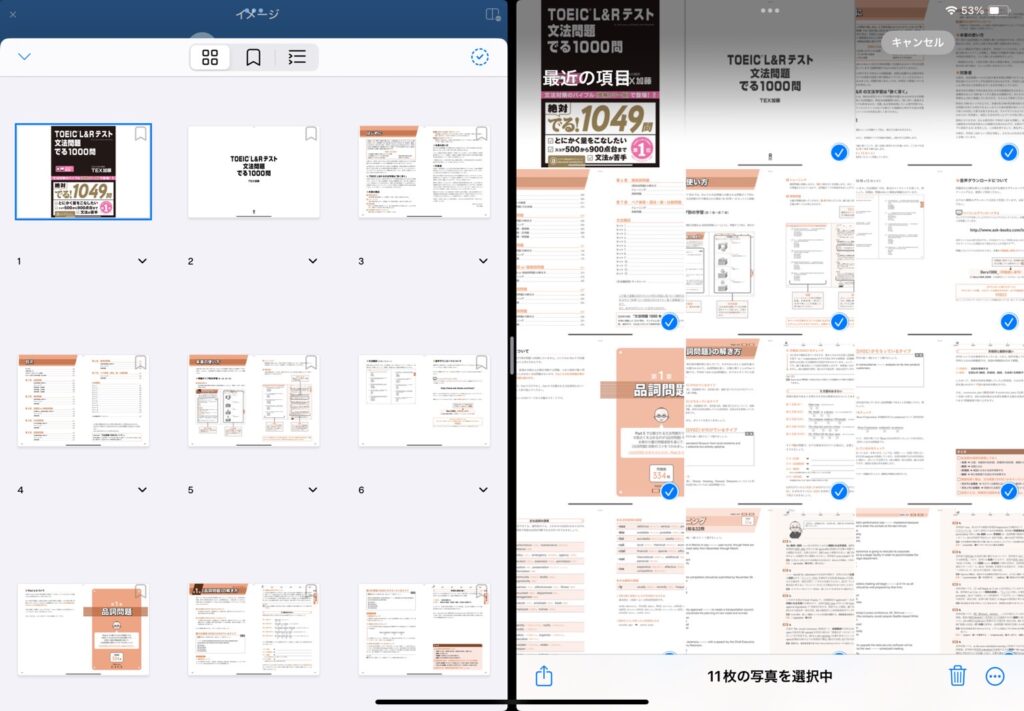
【応用編】Kindle書籍をPDF化してGoodNotes6に取り込む方法
ここからは応用編として、「Adobe Scan」というアプリを用いて、Kindle書籍をPDF化してGoodNotes6に取り込む方法をお伝えします。
「Adobe Scan」アプリを用いてPDF化を行うと、OCRによる文字認識が行われ、Kindleアプリ内同様に書籍中の文字や単語を検索できるようになります。
スクリーンショットの写真対比で若干画質が落ちるのがデメリットですが、勉強のためにGoodNotesを使用したいと考えている人にとっては、文字の検索ができるようになるメリットはとても大きいと思いますので、ぜひ試してみてください!
Kindle書籍のスクリーンショットを撮る
まずは基本編同様に、取り込みたいKindle書籍についてスクリーンショットを撮ります。
スクリーンショットをAdobe ScanでPDF化
PDF化には、Photoshop等でお馴染み・Adobe社の「Adobe Scan」を使用します。
①「Adobe Scan」のアプリを開き、下のアルバムアイコンからスクリーンショットした写真を取り込みます。
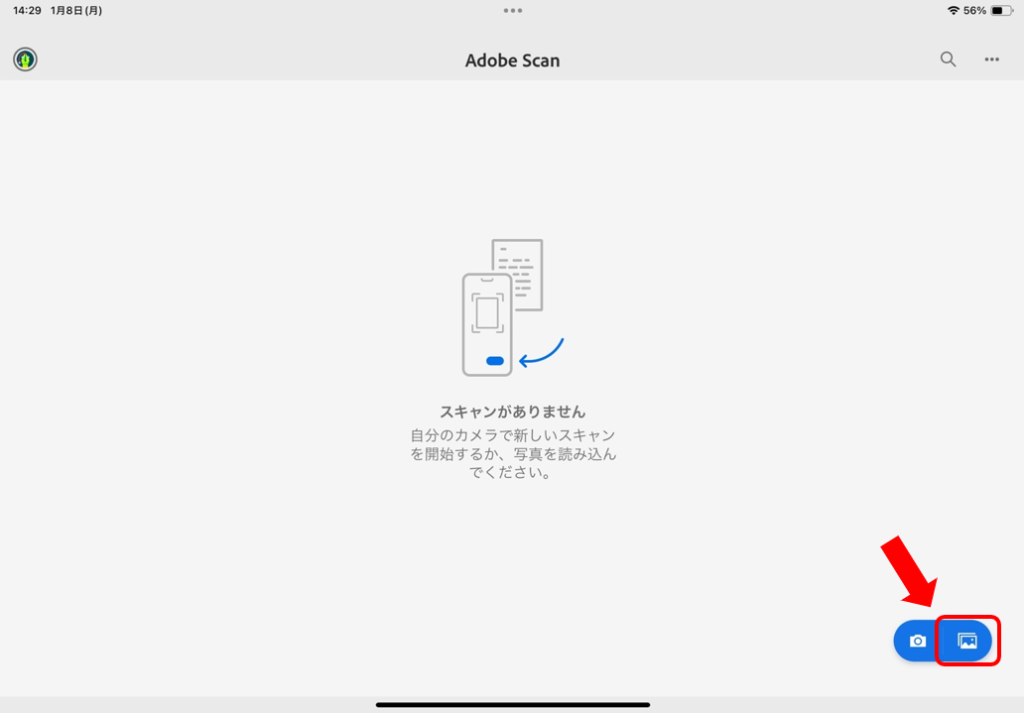
なお、選択にあたっては以下に注意してください。
- 写真は書類のページ順に選択する(選択した順にPDFが作られます)
- 左上の「自動切り抜き」はオフにする
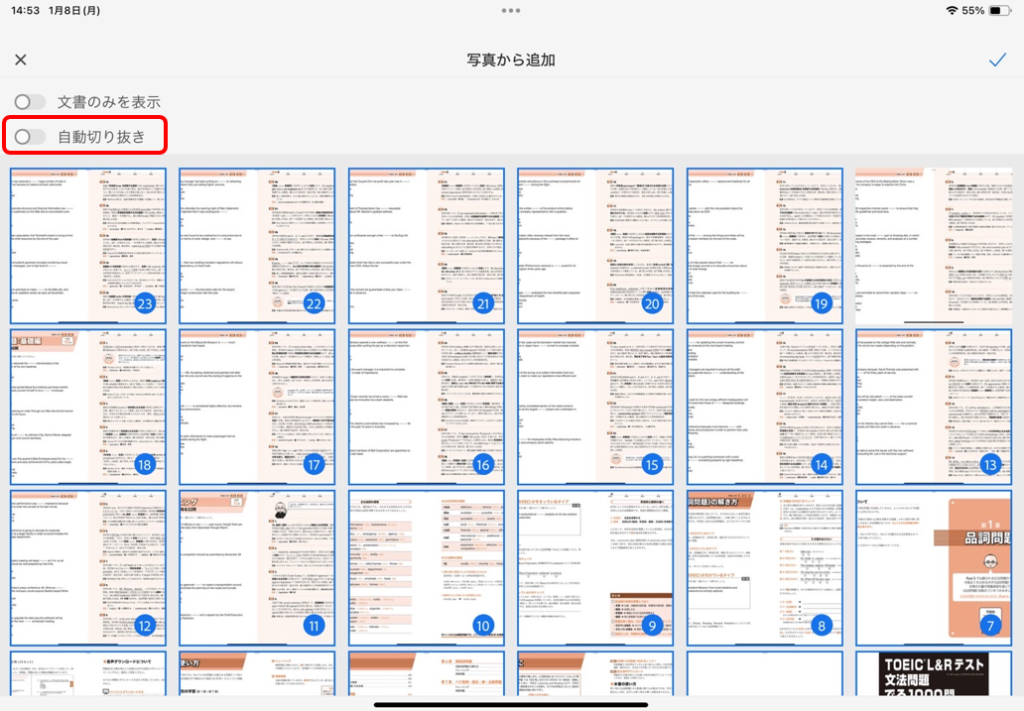
②選択が終わったら、右下の「PDFを保存」をクリックします。
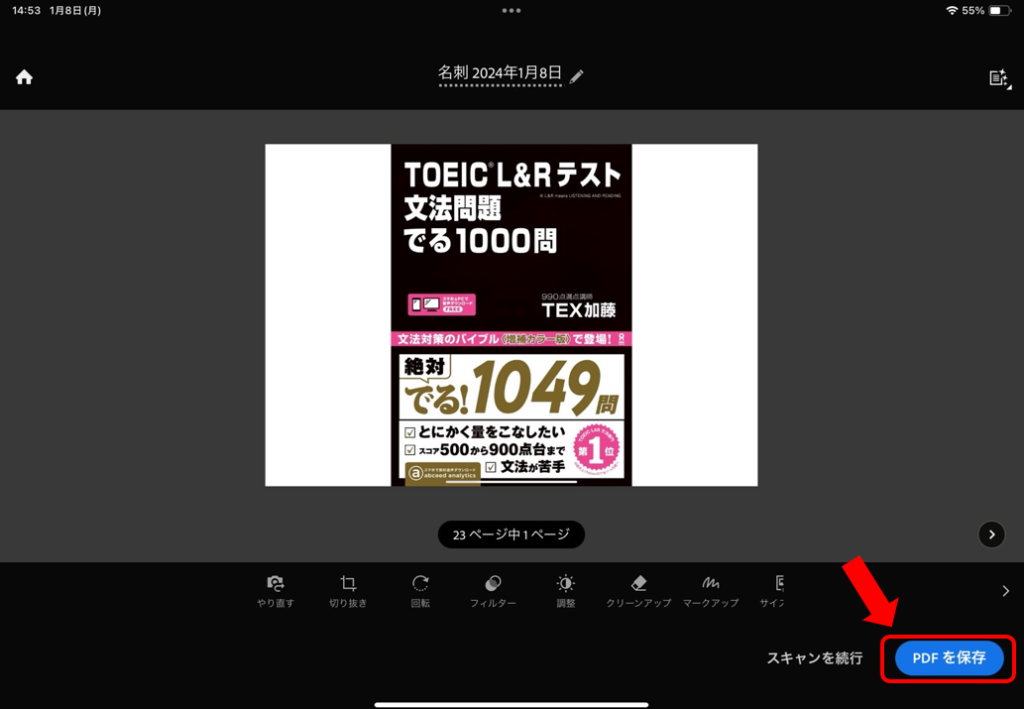
③中央部分の表示が「OCR…」から「その他」になるまで待ちます。
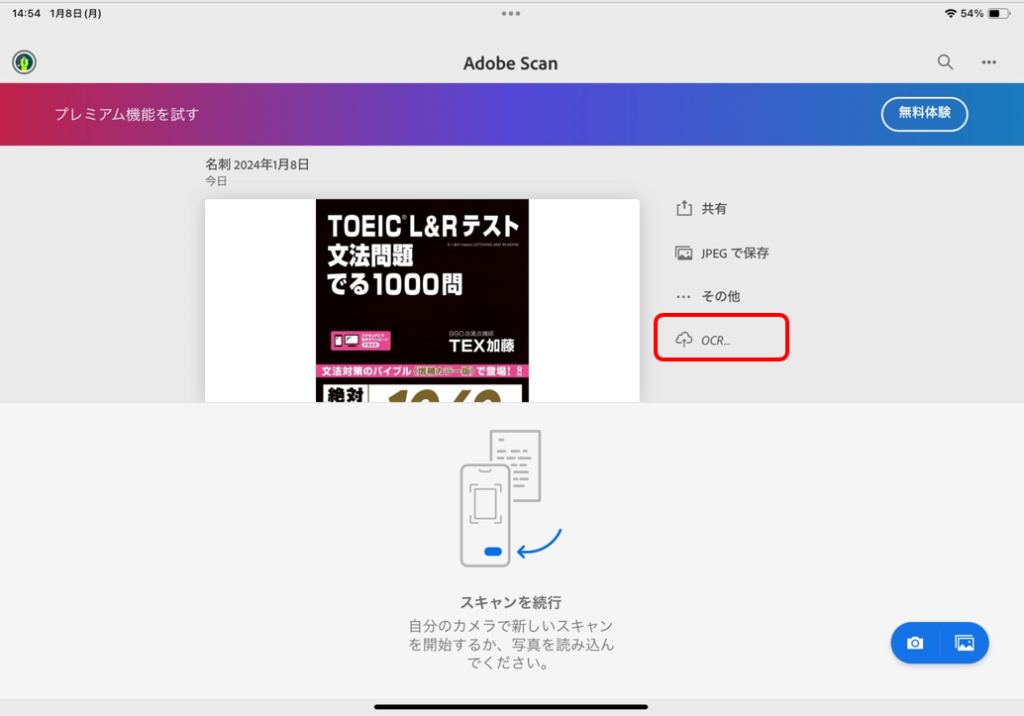
④「その他」に表示が変わったら、「共有」を選択し「コピーを共有」をタップします。
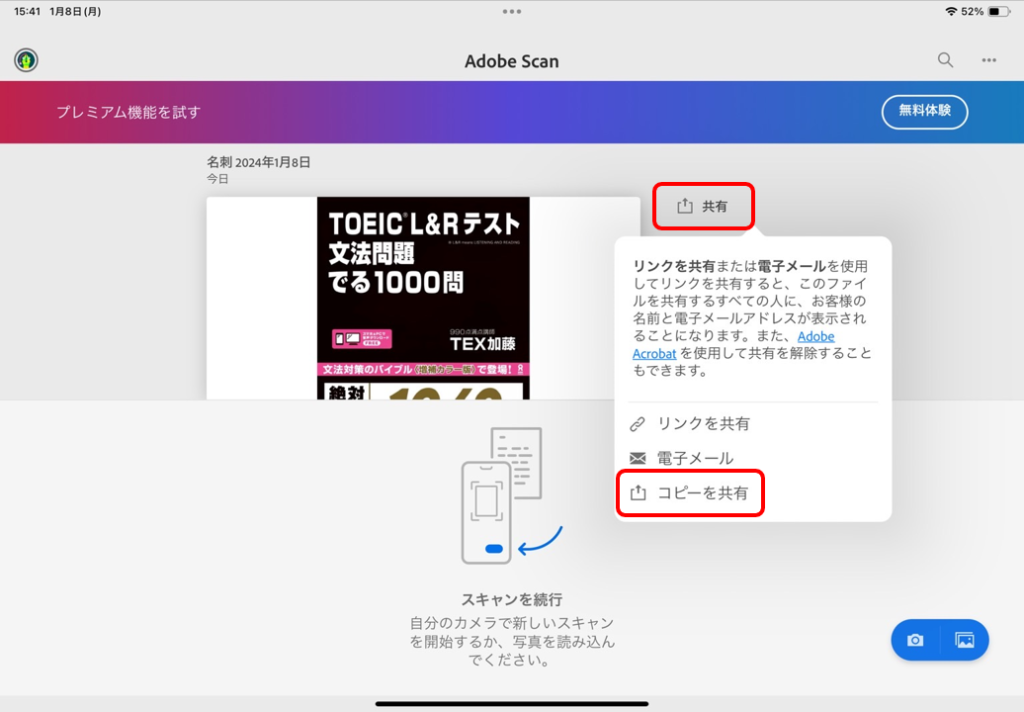
⑤「GoodNotes」のアイコンマークまたは、下部の「GoodNotesで開く」を選択します。
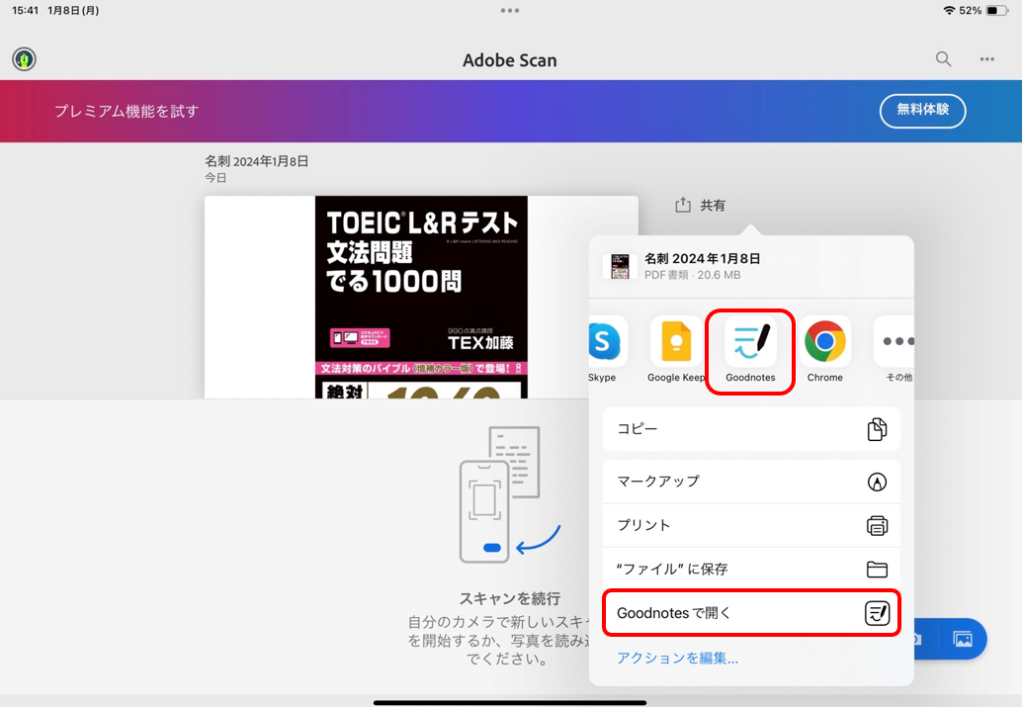
⑥「GoodNotes6」アプリが開くので、「新規書類として読み込む」または「現在の書類に読み込む」を選択してください。
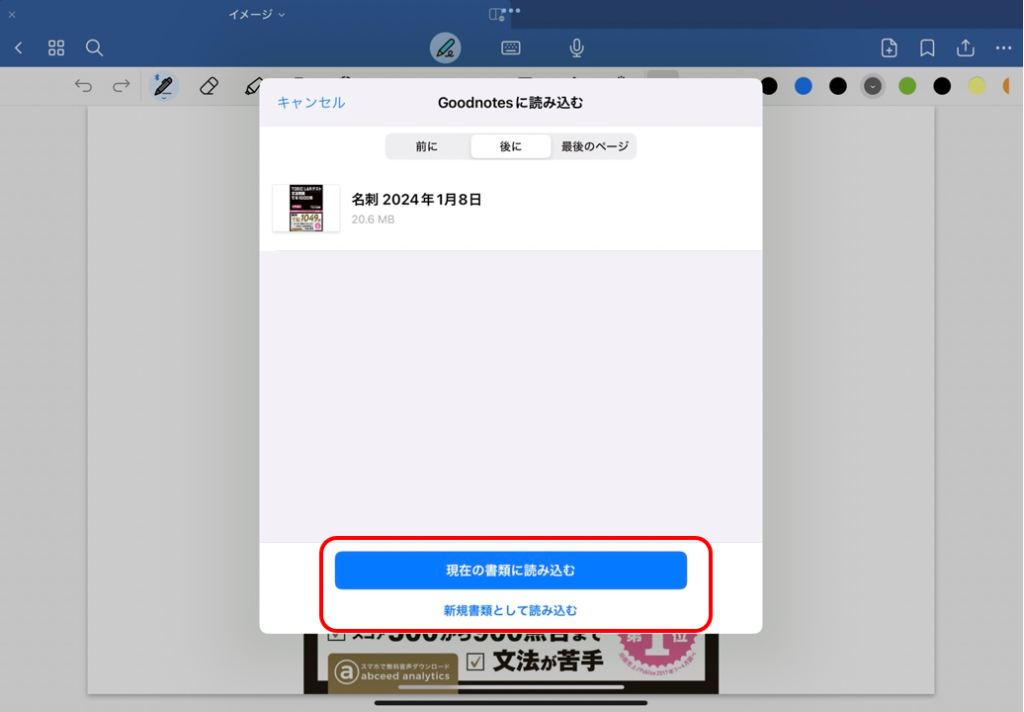
これでKindle書籍をPDF化してGoodNotes6に取り込むことができました!
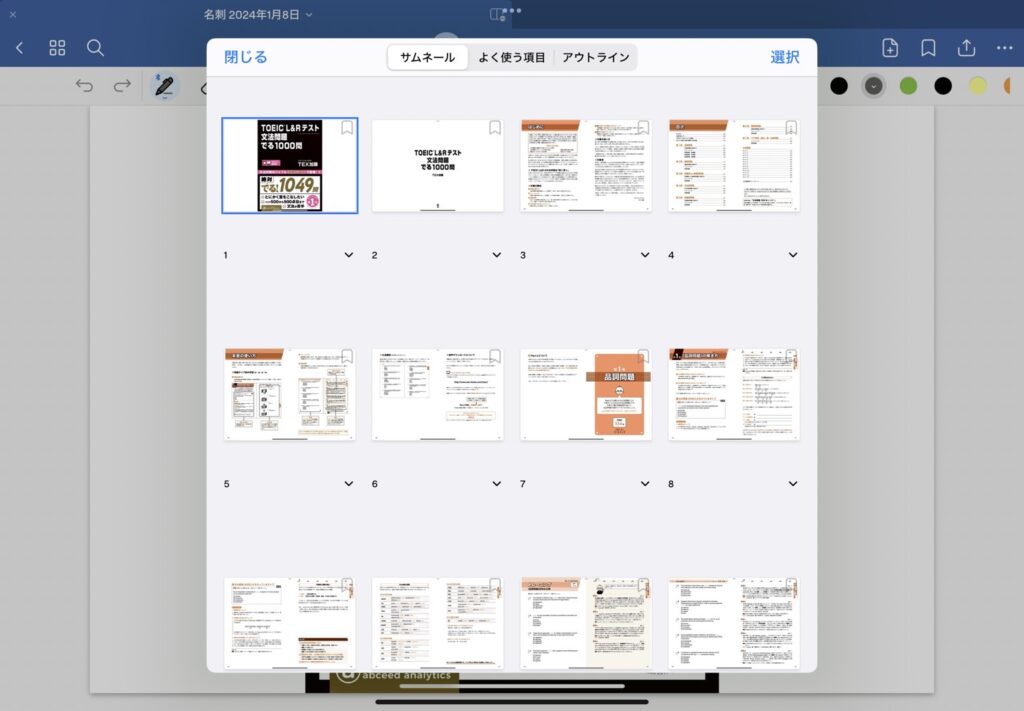
GoodNotes6を使ってLet’s iPad勉強!
今回はGoodNotes6にKindle書籍を取り込んで書き込む方法をお伝えしました。
iPad勉強は重い本やノートを何冊も持ち歩く必要がなくなる・カフェや出先の狭いスペースでも勉強ができる・検索が容易など良いことがたくさんあります。
実際わたしも、iPadを活用しながら勉強を行い、いくつもの資格を取得してきました。
GoodNotes6をうまく活用してぜひ勉強に役立ててください!